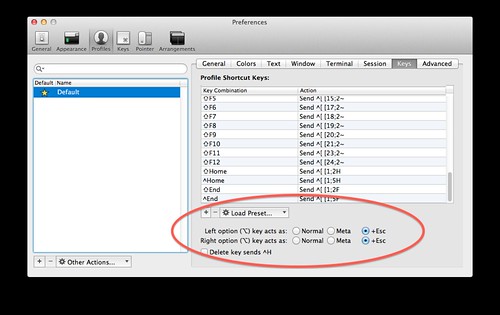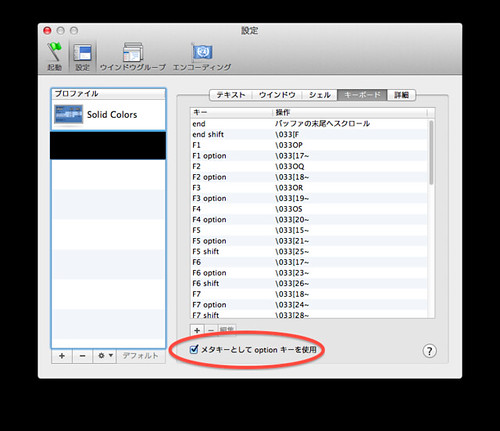物理学者(ポスドク)による日々の研究生活のメモ書きです ( python/emacs/html/Japascript/シェルスクリプト/TeX/Mac/C言語/Linux/git/tmux/R/ポケモンGO)
数ヶ月前に、MacでSteamのゲーム、特にFPS、をプレイしたいなぁ〜と思い立った
Mac上でsteamさえ動けば、そこから昔そこで購入したゲームを動かせるなぁ〜と思って
Mac上でwindowsのアプリケーションを動かす方法をあれこれ調べていた
参考になりそうだった記事をメモしておく
まず、思い出したのがMikuInstaller
ただし、MikuInstallerはすでに更新が止まっていて内部で呼び出しているwineも古いものになっているらしい
そこで、それをアップデートしたのが MikuInstaller-Kai-Kit
■ 参考 : MikuInstaller-Kai-Kit
MikuInstaller-Kai-Kit 配布場所
■ 参考 : Nihonshu/EasyWine.app 〜日本語 Mac OS X 用カスタム Wine 2〜
■ 参考 : 最新版wineでmikuinstallerを使う。図解入りでやさしいよ!
■ 参考 : MacOS Sierra上でMikuinstallerを使ってVocaloid2を動かしてみた
■ 参考 : ついでに、macOSでVOICEROIDを使おうなんて無茶なことをやってみたい人のために。
■ 参考 : MacでWindowsソフトを使いたいときの対処法
↓
ここでは「EasyWine」がオススメされている
これはMacとは関係ないけど、LinuxでHalf Lifeを動かしてる動画があった
■ 参考 : Half Life on Wine in Linux
■ 参考 : #Undertale をMacで問題なくプレイする方法
↓
ここでもEasyWineがオススメされてる
実際にEasyWineを使ってSteamのインストールと起動ができたらしい
Mac版なのにプレイできないとはこれいかに…といろいろ調べたところ、結論としてMac版ではどうしようもないらしいことが判明しました
ん??SteamのMac版ってあるの!?
と思って、steamの公式サイトを見てみると普通にMac版あるわ・・・
と気づいて、インストールと起動を確認
そのあと実際にMacでゲームをできるまで1ヶ月くらいかかった
というのもsteamのアカウントにログインするのが久々すぎて、当時登録してたメールアドレスに確認のメールが送られてそれをクリックするというパターンに・・・
ただし、当時使ってたメールアドレスはパスワードが不明になって、yahooから締め出されたので使えず
そのsteamアカウントに追加したことがあるゲームのプロダクトコードがあれば、復旧できるとのことだったので
実家に帰ったタイミングで、当時の箱を取り出してアカウント復旧・・・
steamにログインできたあとはCoD4とCrypt of the NecroDancerをセールで購入してプレイ
CoD4はたまにフリーズ+突然の蔵落ちがあるので全然触ってない・・
ネクロダンサーは曲がノリノリで面白いけど、まだ敵の動きへの対応に慣れてなくて死にまくるw
一応ステージ2まではクリアしたけど、ステージ3で今詰まって放置してる
そのうちやろう!
PR
Macを買ったら一緒に外付けHDDを購入して、TimeMachineで常にバックアップを取ったほうがいい
常にじゃなくても、数日に1日でもいい
緊急時(Macが壊れたとか初期化しなければならなくなったとき)とかに、そのバックアップから簡単に復元できる
簡単と言い切っていいほど本当に簡単に復元できるので、やらないのは本当に損だと思うw
TimeMachineによる復元や、新マシンへのデータ移行の簡単さはMacOSXの強みの一つだと感じてる
今回はHigh Sierraで外付けHDDをフォーマットしようとしたら詰まったのでメモ
いつものようにアプリケーションに入ってるディスクユーティリティでやろうとしたらエラーがでる
↓クリックで拡大
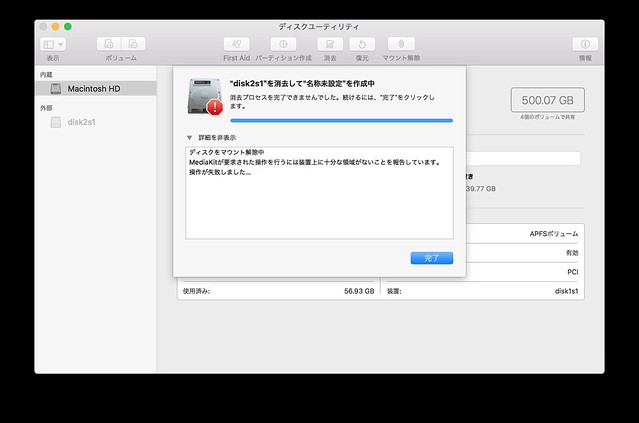 ぐぐってみたら解決方法が載ってた
ぐぐってみたら解決方法が載ってた
■ 参考 : OS10.13.1でHDDがフォーマットできない
■ 参考 : 171208 Logitec HDD をMac用にフォーマットした
2つめの記事に載ってるけど、
下の図の丸で囲った部分をクリックして「すべてのデバイスを表示」を選択する
これで出てきたHDDの方をフォーマットすればOK
↓クリックで拡大
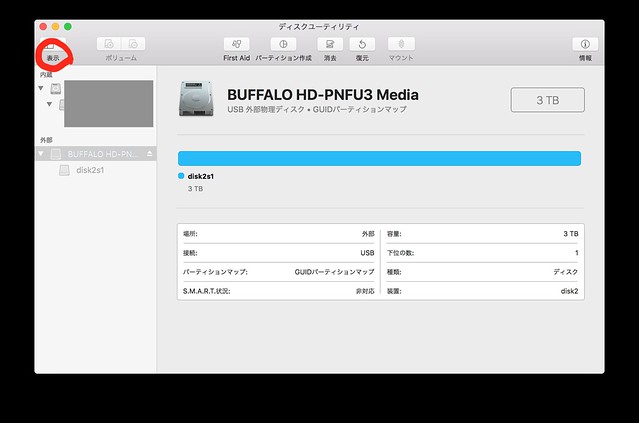
ツイート
常にじゃなくても、数日に1日でもいい
緊急時(Macが壊れたとか初期化しなければならなくなったとき)とかに、そのバックアップから簡単に復元できる
簡単と言い切っていいほど本当に簡単に復元できるので、やらないのは本当に損だと思うw
TimeMachineによる復元や、新マシンへのデータ移行の簡単さはMacOSXの強みの一つだと感じてる
今回はHigh Sierraで外付けHDDをフォーマットしようとしたら詰まったのでメモ
いつものようにアプリケーションに入ってるディスクユーティリティでやろうとしたらエラーがでる
↓クリックで拡大
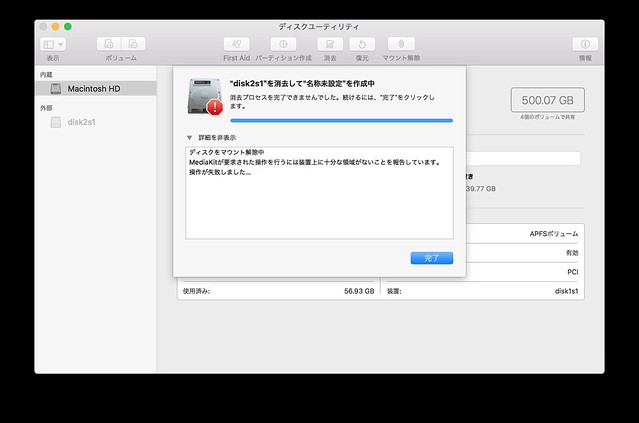 ぐぐってみたら解決方法が載ってた
ぐぐってみたら解決方法が載ってた■ 参考 : OS10.13.1でHDDがフォーマットできない
■ 参考 : 171208 Logitec HDD をMac用にフォーマットした
2つめの記事に載ってるけど、
下の図の丸で囲った部分をクリックして「すべてのデバイスを表示」を選択する
これで出てきたHDDの方をフォーマットすればOK
↓クリックで拡大
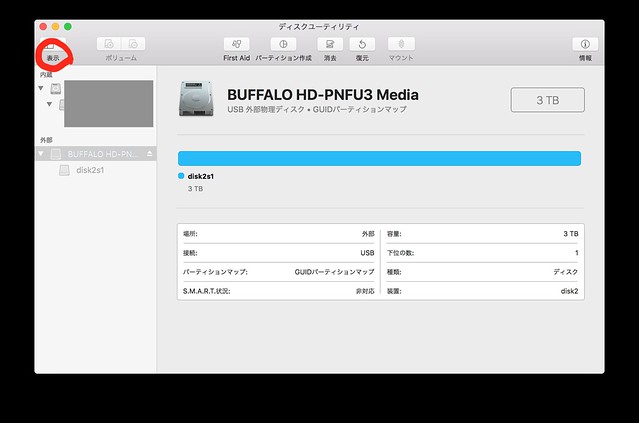
Macデフォルトの変換が全然学習してくれない + 変換がアフォなのでgoogle日本語入力(IME)してみた
導入方法などは以下を参考
というかクリックするだけで入る
■ 参考 : mac標準日本語入力にイラついたので5年ぶりにGoogle日本語入力に戻ってみた
以前はGoogle日本語入力を使用していました。
ただキーロガーではないかという疑念が当時あったので使用するのを中止して以来使用していませんでした。
現在グーグル様に依存している状況でいまさらキーロガー云々とか言っても仕方がありませんのでどれだけ進化しているのかが逆に興味をもつことに。
という文を読んで「まぁそうだなw」と思ったので自分も入れてみましたただキーロガーではないかという疑念が当時あったので使用するのを中止して以来使用していませんでした。
現在グーグル様に依存している状況でいまさらキーロガー云々とか言っても仕方がありませんのでどれだけ進化しているのかが逆に興味をもつことに。
そのときに1点だけ注意が必要なのがこれ↓
デフォルトだと円マークになっているので、バックスラッシュに変えておきましょう
右上にある文字入力の画面 => google 日本語入力 => 環境設定で変更する
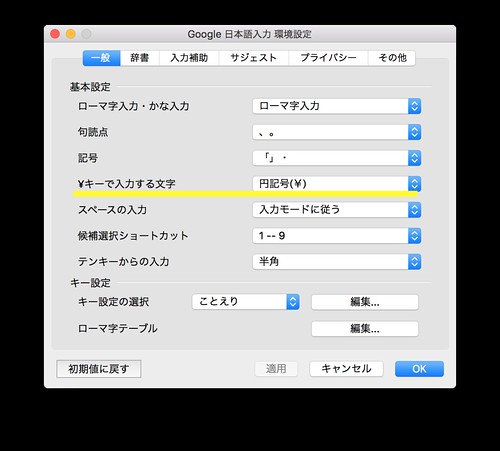
【Mac】gcc: error: unable to find utility "gcc", not a developer tool or in PATH というエラーが出た
2018.01.28 Sun 21:57 | Mac
2018.01.28 Sun 21:57 | Mac
とあるライブラリをインストールしようと思って
./configure
するとエラーで止まった
config.logを次のようなことが書いてあった
unable to find utility "gcc", not a developer tool or in PATH
なので、developper toolではないgccしかない またはPATHがおかしい、みたいなエラー?
ちゃんとxcodeをインストールしてコマンドラインツールもインストールしたのになぁ・・・
特にPATHとかもいじってないし
解決方法をググってたら、
xcodeをアンインストールして、もう一度インストール、コマンドラインツールももう一度インストールしろ
そのあとで
sudo xcode-select -switch /Library/Developer/CommandLineTools
を走らせればいいらしい(これがいるのかは不明)
なので、後日試してみる
10GB以上ダウンロードするので家ではむりぽ
なんとなくxcodeを起動してみたら、次のようなエラーが出て起動できない
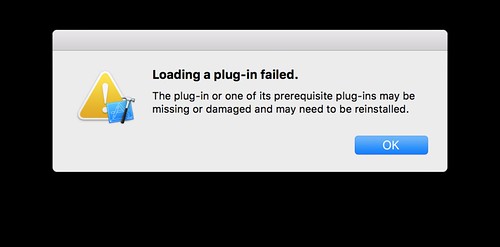 こりゃーいよいよバグってるなぁ・・・
こりゃーいよいよバグってるなぁ・・・
(2018/01/31 追記)
結局、このあとMacを再インストールして復旧させました・・・
ツイート
./configure
するとエラーで止まった
config.logを次のようなことが書いてあった
configure:3688: checking for C compiler version
configure:3697: gcc --version >&5
gcc: error: unable to find utility "gcc", not a developer tool or in PATH
configure:3708: $? = 72
configure:3697: gcc -v >&5
gcc: error: unable to find utility "gcc", not a developer tool or in PATH
configure:3708: $? = 72
configure:3697: gcc -V >&5
gcc: error: unable to find utility "gcc", not a developer tool or in PATH
configure:3708: $? = 72
configure:3697: gcc -qversion >&5
gcc: error: unable to find utility "gcc", not a developer tool or in PATH
configure:3708: $? = 72
configure:3728: checking whether the C compiler works
configure:3750: gcc conftest.c >&5
gcc: error: unable to find utility "gcc", not a developer tool or in PATH
configure:3754: $? = 72
configure:3792: result: no
configure: failed program was:
・・・
configure:3697: gcc --version >&5
gcc: error: unable to find utility "gcc", not a developer tool or in PATH
configure:3708: $? = 72
configure:3697: gcc -v >&5
gcc: error: unable to find utility "gcc", not a developer tool or in PATH
configure:3708: $? = 72
configure:3697: gcc -V >&5
gcc: error: unable to find utility "gcc", not a developer tool or in PATH
configure:3708: $? = 72
configure:3697: gcc -qversion >&5
gcc: error: unable to find utility "gcc", not a developer tool or in PATH
configure:3708: $? = 72
configure:3728: checking whether the C compiler works
configure:3750: gcc conftest.c >&5
gcc: error: unable to find utility "gcc", not a developer tool or in PATH
configure:3754: $? = 72
configure:3792: result: no
configure: failed program was:
・・・
unable to find utility "gcc", not a developer tool or in PATH
なので、developper toolではないgccしかない またはPATHがおかしい、みたいなエラー?
ちゃんとxcodeをインストールしてコマンドラインツールもインストールしたのになぁ・・・
特にPATHとかもいじってないし
解決方法をググってたら、
xcodeをアンインストールして、もう一度インストール、コマンドラインツールももう一度インストールしろ
そのあとで
sudo xcode-select -switch /Library/Developer/CommandLineTools
を走らせればいいらしい(これがいるのかは不明)
なので、後日試してみる
10GB以上ダウンロードするので家ではむりぽ
なんとなくxcodeを起動してみたら、次のようなエラーが出て起動できない
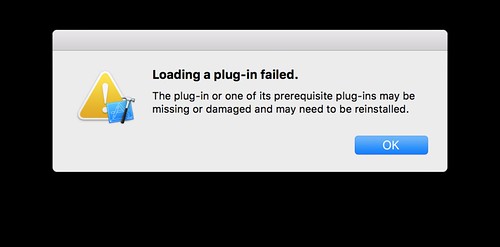 こりゃーいよいよバグってるなぁ・・・
こりゃーいよいよバグってるなぁ・・・(2018/01/31 追記)
結局、このあとMacを再インストールして復旧させました・・・
MountainLionからHigh Sierraに急に環境が変わると、Dockにあるアプリは同じでも
versionによってアイコンが少しずつ違う
特にHigh Sierraではアイコンが丸に近いものが多い気がする
そこで、自分でインストールしたアプリのアイコンも丸型っぽいものに置き換えることにしてみた
アイコンを変更する方法は簡単で
1. /Applicationで右クリック => 情報を見る
2. ↓の画像のように左上のアイコンの画像に、変更したい画像をドラッグ&ドロップする
ちなみに画像はpng形式ではダメで(以前はこれでもいけた気がするけど)、incs形式でないとダメ
keynote icon circle filetype:icns
とかで検索して見つけてもいいし、自分でpng形式の画像をincs形式に変換してもいいやり方は一番下にまとめておく
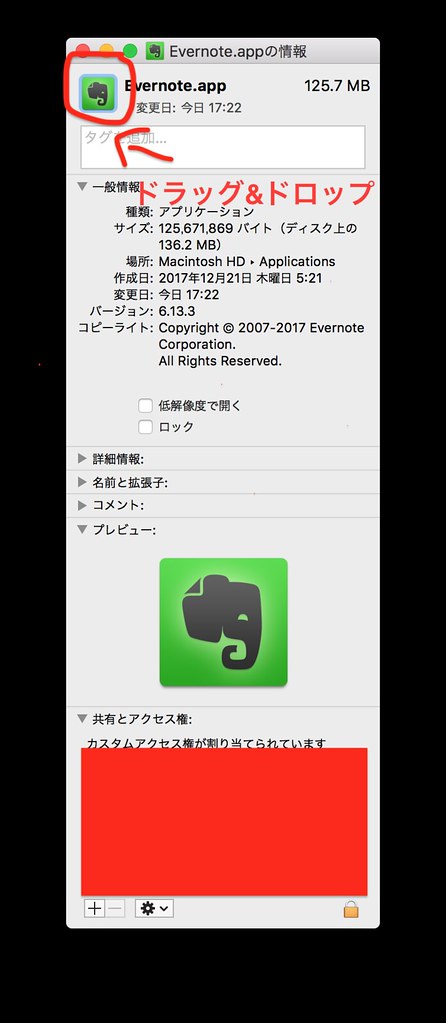
3. アイコンの画像が置き換わる
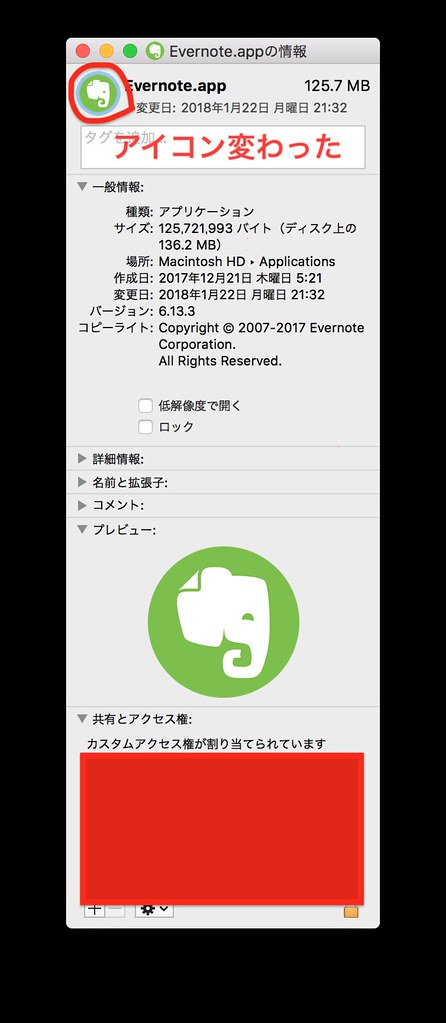
「情報を見る」の画像が置き換わってるのにDockの画像が変わっていないときはアプリを終了してもう一度起動すれば変更されると思う
またはterminalで
killall Finder
と実行すればFinderが再起動されるので反映されるっぽい
3'. ただし、Macにデフォルトで入っているアプリの画像はデフォルトでは変更できない
これを変更するためにはSIPを解除しないといけない
方法は、
■ 参考 : 【python】Could not link test program to Python.というエラーで./configureが止まる
の記事の下の方に書いたけど
1. Macをリカバリーモードで起動する(command+rを押しっぱなしで起動する)
2. terminalを起動して、 csrutil disable とコマンドを入力する
3. Macが再起動したらSIPが無効化できてる
で、OK2. terminalを起動して、 csrutil disable とコマンドを入力する
3. Macが再起動したらSIPが無効化できてる
Finder.appは/Application以下にはなくて
/System/Library/CoreServices/Finder.app
にある
これに↑と同じ手順でアイコンを変更してみたけど、うまくいかなかった・・・
まぁいいか・・・
アイコンをデフォルトのものに戻す時は、ドラッグアンドドロップした画像をマウスで選択してdeleteキーで元に戻る
うちのDockは、色々とアイコンを置き換えてこんな感じにしてみました
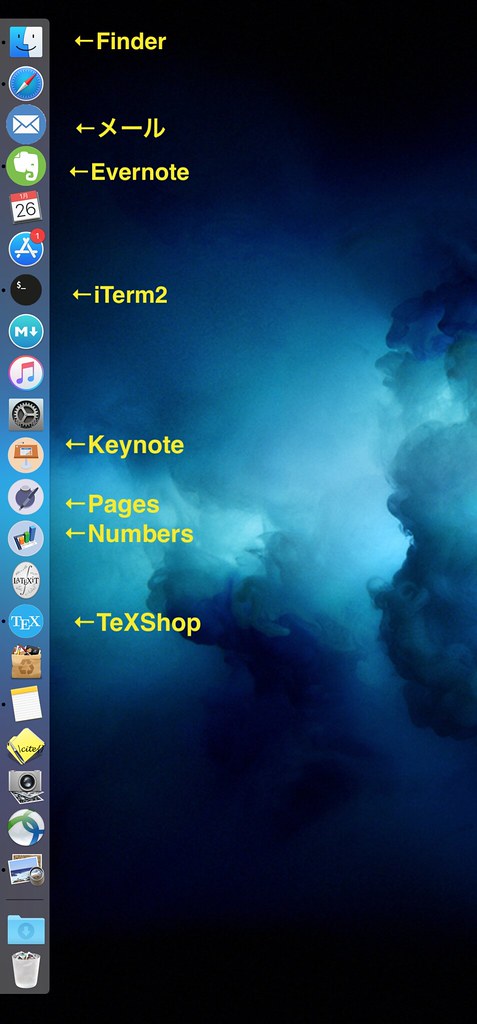
■ Macでincs形式の画像に変換する方法
これはデフォルトのコマンドでできる↓
■ 参考 : Mac OS 用アイコン .icns を作る
今いる場所はどこでもいい、例えばDesktopで作業するとする
そこに hoge.iconset というディレクトリを作る
hogeの部分はなんでもいい、生成される画像が hoge.icns になる
hoge.iconsetの中にpng画像を入れる
いろんなサイズのアイコンを作りたいわけでなければひとまず256x256のサイズの画像を用意すればいい
ファイルの名前は icon_256x256.png にする(固定)
画像のサイズが他の場合は↑のリンク先に書いてあるようにそれに見合った名前をつけないといけない
また、画像の大きさを変更する方法は
1. プレビューで画像を開く
2. 上のメニューバーから ツール => サイズを調整 => 幅と高さを256ピクセルにする
3. 書き出す
名前を変更したpng画像を hoge.iconset の中に入れたら、
hoge.iconset と同じ階層で( hoge.iconset の外で)
iconutil -c icns hoge.iconset
を走らせるそうすると、今いる場所に256x256サイズの hoge.icns ができるはず
あとは重複しないように名前を変更して、↑の方法でアイコンを変更すればいい
新しいMac Book proはデフォルトでHigh Sierraが入ってました
これまで使ってたMountain Lionと同様に3本指で上にスワイプする動作でmission controlが起動します
ただこのとき、かなり上まで指を滑らさないとmission controlが起動しないと使ってて数日で感じました
Macのデフォルトの機能でこれを調節するためのコマンドラインをあれこれ調べたけど出てこなかったので、今回はBetter Touch Toolのオプションで調節します
調節する方法は図を参照
赤丸のところの数字を小さくしたら、応答が軽くなります
つまり、少ない動作で応答するようになります
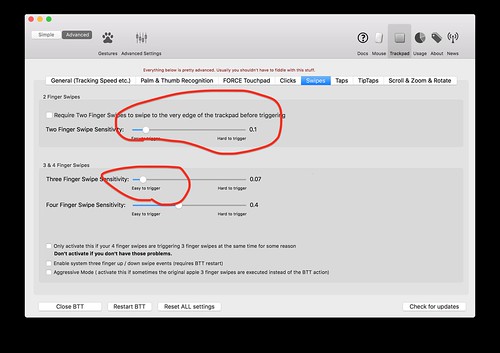 もしかしたら下のチェックボックスもチェックしないといけないかも・・・
もしかしたら下のチェックボックスもチェックしないといけないかも・・・
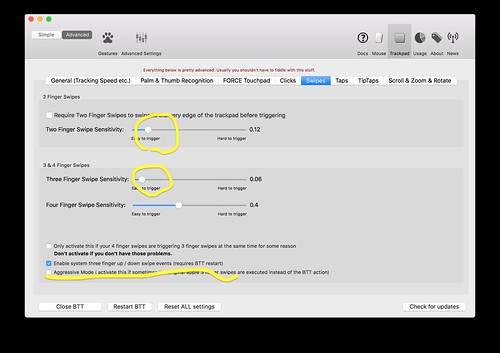
あともう1個気に入らないのは
3本指を上にスワイプしたあとに、3本指を下に下げるとmission controlを解除してほしい
Mountain Lionだとそういう設定だった気がする
この動きはとても感覚的にわかりやすい
今の設定では3本指を上にスワイプした後に、もう一度3本指を上にスワイプすればMission controlを解除できるけど
同じ方向に2回動かすのってなんか無駄な動きが多くないか?
あと、High Sierraでは、3本指を下に下げる動きにはExposeが割り当てられてる
これはこれで使うので上書きするのは忍びない・・・
そのうち何かいい方法が見つかるかもしれない
(2018/02/07 追記)
「3本指を下に下げる動きにはExposeが割り当てられてる」
この割当を消しました・・・
そしたら3本指の上げ下げでmission controlをゆっくり起動したり、早く起動したり思いのままになった〜
これがやりたかったんや・・・
ツイート
これまで使ってたMountain Lionと同様に3本指で上にスワイプする動作でmission controlが起動します
ただこのとき、かなり上まで指を滑らさないとmission controlが起動しないと使ってて数日で感じました
Macのデフォルトの機能でこれを調節するためのコマンドラインをあれこれ調べたけど出てこなかったので、今回はBetter Touch Toolのオプションで調節します
調節する方法は図を参照
赤丸のところの数字を小さくしたら、応答が軽くなります
つまり、少ない動作で応答するようになります
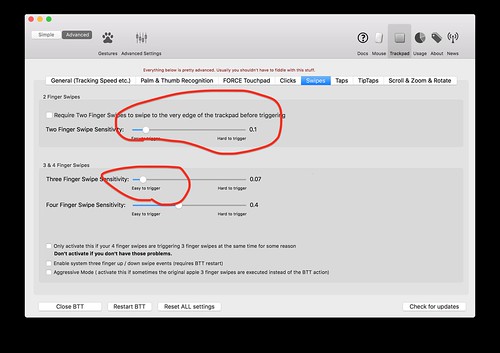 もしかしたら下のチェックボックスもチェックしないといけないかも・・・
もしかしたら下のチェックボックスもチェックしないといけないかも・・・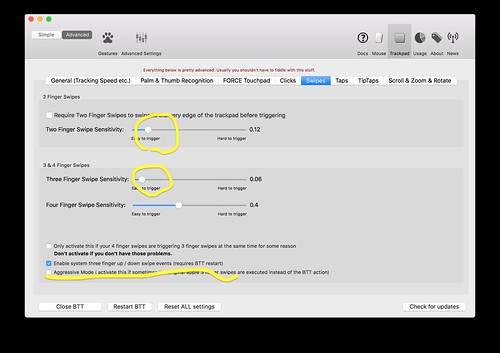
あともう1個気に入らないのは
3本指を上にスワイプしたあとに、3本指を下に下げるとmission controlを解除してほしい
Mountain Lionだとそういう設定だった気がする
この動きはとても感覚的にわかりやすい
今の設定では3本指を上にスワイプした後に、もう一度3本指を上にスワイプすればMission controlを解除できるけど
同じ方向に2回動かすのってなんか無駄な動きが多くないか?
あと、High Sierraでは、3本指を下に下げる動きにはExposeが割り当てられてる
これはこれで使うので上書きするのは忍びない・・・
そのうち何かいい方法が見つかるかもしれない
(2018/02/07 追記)
「3本指を下に下げる動きにはExposeが割り当てられてる」
この割当を消しました・・・
そしたら3本指の上げ下げでmission controlをゆっくり起動したり、早く起動したり思いのままになった〜
これがやりたかったんや・・・
7年間keynoteを使ってて初めてそういう機能があることを知ったよ・・・・
keynoteのversionにも寄ると思いますが、
文字を選択する
↓
上のメニューバーのフォーマット
↓
フォント
↓
ベースライン
↓
上付き/下付きを選択
でOK
■ 参考 : Keynote ‘09: テキストを下付きまたは上付きにする
15時くらいに、Evernoteのノートを見ながら文章書きをしてた
ノートには過去に英文や使いやすい英文の組み合わせがクリップしてあって、その中に自分が求めてるフレーズがないか検索してた
そしたら、なぜかMacが2分くらいフリーズ・・・
Macでフリーズすることなんて稀だから「うい奴め・・・」とか喜んでた
フリーズから元に戻ってきたら、Evernoteのデータベースがぶっ壊れて復旧中みたいなシークバーが出てきてあぼーん
何を思ったのかまず自分がやったのがEvernoteをアンインストールして、もう一度インストール
そんで同期しようとしてた
たぶん最悪の解決方法だったわ・・・
まず何を置いてもMacの再起動をすべきだった・・・(と言っても結果は何にも変わらないと思うけど)
で、色々と調べてやってみたけどダメだった
・Evernoteのインストールはできる
・その後のアカウントのログインもできる
・最初の同期の途中で「ネットワークエラー」みたいな文章が出てきて進まない
ノート数がちょうど5000だったけど、それが多すぎるのが原因かもしれん
正確にはわからんが・・・
ひとまず横にMac book airがあって、そちらはEvernoteのサーバーと無事に通信できているので
そちらのノートをエクスポートして、復旧したい方のMacでインポートすればいいんじゃない?
と思ってやってみた
エクスポートしたノートは800MBくらいだったが、割と時間がかかる・・・・
■ 参考 : ノートやノートブックを復元する方法
結果的に、インポートはできたが、インポートしたノートは今まで作ってきたノートブックとは別の「インポートしたノート」みたいなところに入ってしまって
オンラインのノートとは別の扱いになっているらしい
上のリンクでは「インポートに成功した後に表示される画面で、インポートしたノートを通常の同期ノートブックに追加するかを選択します。」と書いてあるけど、
この選択肢を選んでもダメだった
しょうがないからごり押しで、Evernoteの設定ファイルとかをすべてTimeMachineから復元することにした
Evernoteで使っているノートやらアカウント情報はすべて
~/Library/Application\ Support/Evernote/accounts/Evernote/hoge以下に入っている
hogeの部分は自分のアカウント名になっているはず
この中でも特に、contentの下に1つのノートが1つのディレクトリごとに分かれて入っているはず
htmlファイルならすぐに中身を閲覧できるはず
これをそのまま復元したら、すべて元にもどった
やっぱりTimeMachineでバックアップ取るのは大切ですねぇ〜〜〜
自分の症状としては、bluetoothで接続したマウスとキーボードの接続が頻繁に切れる(1時間に1回くらいの頻度で)
さらにマウスに至っては動きがもっさりしている
普通、右に1cm同じように動かしたら毎回同じ距離を画面上で動くはずだけど、
それが毎回違う距離を動いてしまう・・・
電池を交換してみたが改善せず
最初はマウスの下面にあるセンサー部分に髪の毛が挟まって誤作動してるかのと思って掃除したけど改善せず・・・(何度かそういうことはあったので)
で、マウスのせいかと思って、新しいマウスに変えてみたけど改善せず・・
マウスパッドのせいかな、と思って洗浄したけどダメ
となると、bluetooth接続に問題がある?
Mac miniとマウスの位置関係で信号がきちんと届いていないのかと思って、Mac miniの受光部の場所を調べたけどよくわからん・・・
一応、bluetooth関連のトラブル改善リストがあったので下にメモしておく
ちなみにこれをやったあとは、症状がなくなった気がする(1週間後にどうなってるかは追記しておく・・・)
(2017/04/17 追記)
1週間は経っていないけど状況を追記
マウスを動かしたときに、マウスカーソルの動きがもっさりする現象については無くなった
また、頻繁にbluetooth接続が切れる現象もなくなった
ので、おそらく以下のどれかが効果的に働いたんだと思う・・・(どれかはわからんが)
と書こうと思ってたら、少しだけマウスカーソルがもっさりしだしたぞ・・・
1. Macの再起動
これはまぁ基本、どんなトラブルでも最初にやるよね
2. bluetoothのON/OFF
右上のアイコンからできるが、今回はUSBのマウスがないのでこれはできなかった
3. bluetoothの再ペアリング
一度、登録しているマウスをリストから削除して、もう一度再ペアリングする
これも2と同じ理由でできなかった
4. bluetooth関連の設定ファイルを削除する
/Library/Preferences/com.apple.Bluetooth.plist
を消す
削除前にバックアップを取っておくようにした方がいい
その後再起動
5. PRAMリセット
単純な再起動ではなくて、NVRAMというのを綺麗にする再起動らしい
Macの電源を落とす
↓
電源を入れる
↓
デーンと鳴ったら command + option + p + r を長押し
↓
もう一度デーンとなったら、PRAMリセット成功
(スーファミの裏技みたいだな・・・)
ツイート
さらにマウスに至っては動きがもっさりしている
普通、右に1cm同じように動かしたら毎回同じ距離を画面上で動くはずだけど、
それが毎回違う距離を動いてしまう・・・
電池を交換してみたが改善せず
最初はマウスの下面にあるセンサー部分に髪の毛が挟まって誤作動してるかのと思って掃除したけど改善せず・・・(何度かそういうことはあったので)
で、マウスのせいかと思って、新しいマウスに変えてみたけど改善せず・・
マウスパッドのせいかな、と思って洗浄したけどダメ
となると、bluetooth接続に問題がある?
Mac miniとマウスの位置関係で信号がきちんと届いていないのかと思って、Mac miniの受光部の場所を調べたけどよくわからん・・・
一応、bluetooth関連のトラブル改善リストがあったので下にメモしておく
ちなみにこれをやったあとは、症状がなくなった気がする(1週間後にどうなってるかは追記しておく・・・)
(2017/04/17 追記)
1週間は経っていないけど状況を追記
マウスを動かしたときに、マウスカーソルの動きがもっさりする現象については無くなった
また、頻繁にbluetooth接続が切れる現象もなくなった
ので、おそらく以下のどれかが効果的に働いたんだと思う・・・(どれかはわからんが)
と書こうと思ってたら、少しだけマウスカーソルがもっさりしだしたぞ・・・
1. Macの再起動
これはまぁ基本、どんなトラブルでも最初にやるよね
2. bluetoothのON/OFF
右上のアイコンからできるが、今回はUSBのマウスがないのでこれはできなかった
3. bluetoothの再ペアリング
一度、登録しているマウスをリストから削除して、もう一度再ペアリングする
これも2と同じ理由でできなかった
4. bluetooth関連の設定ファイルを削除する
/Library/Preferences/com.apple.Bluetooth.plist
を消す
削除前にバックアップを取っておくようにした方がいい
その後再起動
5. PRAMリセット
単純な再起動ではなくて、NVRAMというのを綺麗にする再起動らしい
Macの電源を落とす
↓
電源を入れる
↓
デーンと鳴ったら command + option + p + r を長押し
↓
もう一度デーンとなったら、PRAMリセット成功
(スーファミの裏技みたいだな・・・)
起きたらAppleから下取りやってますよメールが来てた
試しに・・・と思って、今はもう使っていないairを下取りに出したらいくら付くか試してみた
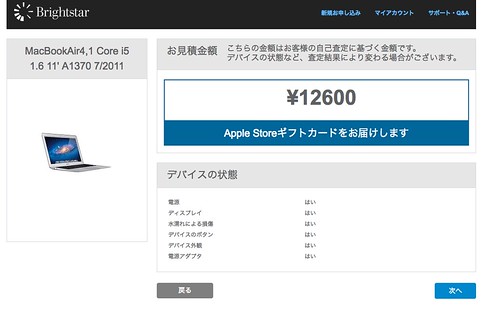
5年以上使って12600円は割とアリな気もする・・・
確か買ったときの金額が10万ちょいだったので、還元率がかなりいい・・・
特に画面割れや付属品紛失もないので、おそらくこの値段でそのまま下取りされそう
ただ、半年TAやって稼いだお金で買ったパソコンだけに色々と思い入れがあるから、手放しはしないと思う・・・
とりあえずappleの下取り額が良かったというだけ
■ 参考 : 簡単に使えるApple製品。リサイクルまで簡単です。
Macのアプリの設定ファイルはほとんどplistという形式になっている
CUIで操作するコマンドについて詳しくまとめられているページがあったのでメモしておく
■ 参考 : コマンドラインでplistを操作(データ追加・編集・削除)
例えば
plutil -p com.YoruFukurouProject.YoruFukurou.plist
で夜フクロウのミュートリストなどの設定を見やすく表示してくれるcat com.YoruFukurouProject.YoruFukurou.plist | grep hoge
ではBinary file (standard input) matches
のようなエラーがでて怒られるが、上記のplutilコマンドでは大丈夫
かなり困ってました
昨年末に、使っていたバックアップ用のディスクが一杯になって
それで新しいバックアップディスクを用意せざるを得なくなってしまって、TimeMachineの設定をしてバックアップ中のまま放置してればいけるだろう・・・
と淡い期待を抱いていましたがダメでした
500GB中7GBで1週間くらい停滞していました
ちなみにTimeMachineの説明に「容量が足りない場合は古いバックアップファイルは順次削除されます」みたいなことが書かれていますがあれは、きちんとMacのHDDの容量よりもバックアップディスクの容量の方が大きいときにしか実行されません
今回は外付けHDDが500GBで、Macが500GB以上だったのでそもそもバックアップができない状態だったので
新しいディスクにバックアップを取らざるを得ない状態でした
一応、ググったら上位に出てくるSpotlightの設定からバックアップディスクを外す設定などはやったけど効果なし(効果はあったのかもしれないけど、とりあえずバックアップが終わらない・・・)
いろいろと試行錯誤して気づいたのが以下のTimeMachineのオプション
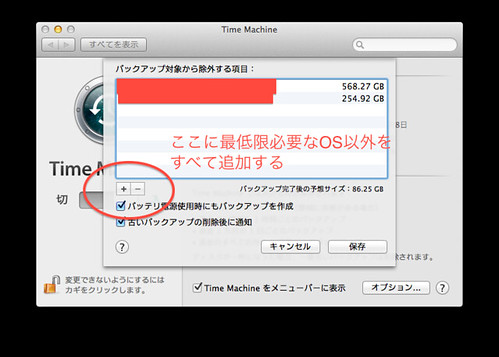
ここから、最低限OSを起動するのに必要であろう部分( $HOME以外 )のみのバックアップをまず取ることにしました
それで~/Dropboxや~/Musicとかいろんな~/以下にあるファイルや/Applications/を追加
その結果、90GBのバックアップで済むまで減らせた
これ自体は1週間くらいで終わった気がする(90GBで1週間かかるってことはもしかしたらそもそもMacがどこかおかしいのかもしれない)
その後また1週間くらいかけて、オプションに追加したディレクトリのバックアップも取るように追加していき、最終的に500BGB以上のバックアップが終わりました(けっこう前の話なので、もしかしたら1週間もかかってなかったかも)
また、Macのバックアップが終わらない問題で自分が困ったときのために、「段階的にバックアップを取るディレクトリを追加していく」とメモしておく・・・・
2週間くらい前に気づいたが、MacBook airのmagsafe2電源コードの皮膜が一部破損している・・・
このまま使っているとおそらく最終的に皮膜は破れ、ケーブルが断線する
それで済めば良いけど、ヘタすると、発火とかになるのが怖い・・・
で、magsafe2の電源コードの値段を調べていた
2016/12/28 現在ではapple store公式で8800円(税抜)だった
これをそのまま買ってもいいけど、調べてみると無償交換とかも書かれている
■ 参考リンク : Apple ポータブル:MagSafe アダプタのトラブルシューティング
で、気になったのでこの無償交換をできた人とできなかった人の情報を調べてみた
ちなみに私のMacの保証期間はすでに切れている・・・orz
めちゃくちゃ詳しく書いてある記事(2015年1月)
ケーブルが切断されていないけど、給電できないときは交換可
×無償交換、この記事ではケーブルの先っぽ以外を有償交換 6800円
■ 参考リンク : Magsafeが壊れたらAppleストアで少し安く買える
同じように上記のappleの記事で無償交換を期待していなかったができなかった人(2015年10月)
apple storeの対応がクソだったらしくて、自分で修理したらしい
■ 参考 : MacBook Airの充電器を無料で交換出来なかったので、自分で修理する方法
magsage2じゃなくてmagsafe1なら無償交換できるという噂もある(2014年4月)
■ 参考 : macbook-airの断線したmagsafe-電源アダプタを無償で交換
なんで無償交換とかいう可能性があるのかはおそらくこれが関係しているのかもしれない
アメリカで裁判を起こされて、代替品を買った人に全額補填とかしたらしい
けど、これはmagsafe1の話
もしかしたらまったく関係ないかも
この記事にも書いてあるけど、破損したケーブルを使ってて火災になるのがほんと怖いんだよなあ・・・
昔、安物のlighteningケーブル使ってて(なんか焦げ臭いなぁ)と思ったら、ケーブルから煙出てこげてるっていうね・・・・
■ 参考 : Apple、MagSafe電源アダプタ破損問題で和解へ=新しい交換プログラムを公開
無償交換ではなく、有償交換だった方(2016年8月)
値段は6800円で同じ
■ 参考リンク : MacBookProの電源アダプタ(Magsafe2)が壊れたので交換した(有料)
apple careの保証期間内だったので無償交換できた方(2016年6月)
■ 参考 : 購入から2年3ヶ月。MacBook ProのACアダプタのケーブル被覆剥がれを(AppleCareの製品保証で)無償交換対応してもらいました。
これくらいしか見つけられなかった・・・・
「無償交換できた人もいる」とあったが、最初にappleの記事に書いてあった理由で無償交換できた人はいるのか??
おそらく確かなことは、apple storeで新品のmagsafe2の電源コードを買うと8800円するが、
apple storeに(断線した)magsafe2の電源コードを持っていくと6800円で交換してくれる
(2000円安い)
年明けに「Genius Bar」に行くかぁ・・・・・
(2017/1/4)
昨年中に予約しておいたGenius Barに行ってきました
用件を聞かれたので、Macの充電ケーブルが断線しかかっていることを話したら
無料交換とかそういう話題は一切出ずに
「新品なら1年保証、電源ケーブルの交換という対応なら90日の保証ですがどっちにしますか?」
という塩対応・・・
上の方に引用したappleのページのことを一応聞いたけど、特に何も答えてくれず・・・
まぁいいや・・・・
とりあえず安い方のケーブルの交換対応でお願いしたところ、6912円(税込, 税抜で6400円)でした
なんか値上がりしてないか?
今までMacを7年ほど使って来て特に故障に遭遇したじゃないから手放す時期が難しいんだよなぁ・・・
それまではこの電源ケーブルを大切に使おう・・・
ツイート
このまま使っているとおそらく最終的に皮膜は破れ、ケーブルが断線する
それで済めば良いけど、ヘタすると、発火とかになるのが怖い・・・
で、magsafe2の電源コードの値段を調べていた
2016/12/28 現在ではapple store公式で8800円(税抜)だった
これをそのまま買ってもいいけど、調べてみると無償交換とかも書かれている
製品の保証期間が切れているかどうかにかかわらず、Apple 正規サービスプロバイダまたは Apple Store 直営店にお持ちいただいてアダプタのチェックと、必要に応じて交換をご依頼ください。評価の結果が出るまでの間、交換品のアダプタを無償でご利用いただける場合もあります。損傷が過失や事故によるものとみられる場合は、保証の対象外になります。 アダプタを使っている Mac 本体も必ず一緒にお持ちください。アダプタの交換を手配する場合に必要になります。
しかもその下に最終更新日は2016年12月1日とある・・・(今月の情報である・・・)■ 参考リンク : Apple ポータブル:MagSafe アダプタのトラブルシューティング
で、気になったのでこの無償交換をできた人とできなかった人の情報を調べてみた
ちなみに私のMacの保証期間はすでに切れている・・・orz
めちゃくちゃ詳しく書いてある記事(2015年1月)
ケーブルが切断されていないけど、給電できないときは交換可
×無償交換、この記事ではケーブルの先っぽ以外を有償交換 6800円
■ 参考リンク : Magsafeが壊れたらAppleストアで少し安く買える
同じように上記のappleの記事で無償交換を期待していなかったができなかった人(2015年10月)
apple storeの対応がクソだったらしくて、自分で修理したらしい
■ 参考 : MacBook Airの充電器を無料で交換出来なかったので、自分で修理する方法
magsage2じゃなくてmagsafe1なら無償交換できるという噂もある(2014年4月)
■ 参考 : macbook-airの断線したmagsafe-電源アダプタを無償で交換
なんで無償交換とかいう可能性があるのかはおそらくこれが関係しているのかもしれない
アメリカで裁判を起こされて、代替品を買った人に全額補填とかしたらしい
けど、これはmagsafe1の話
もしかしたらまったく関係ないかも
この記事にも書いてあるけど、破損したケーブルを使ってて火災になるのがほんと怖いんだよなあ・・・
昔、安物のlighteningケーブル使ってて(なんか焦げ臭いなぁ)と思ったら、ケーブルから煙出てこげてるっていうね・・・・
■ 参考 : Apple、MagSafe電源アダプタ破損問題で和解へ=新しい交換プログラムを公開
無償交換ではなく、有償交換だった方(2016年8月)
値段は6800円で同じ
■ 参考リンク : MacBookProの電源アダプタ(Magsafe2)が壊れたので交換した(有料)
apple careの保証期間内だったので無償交換できた方(2016年6月)
■ 参考 : 購入から2年3ヶ月。MacBook ProのACアダプタのケーブル被覆剥がれを(AppleCareの製品保証で)無償交換対応してもらいました。
これくらいしか見つけられなかった・・・・
「無償交換できた人もいる」とあったが、最初にappleの記事に書いてあった理由で無償交換できた人はいるのか??
おそらく確かなことは、apple storeで新品のmagsafe2の電源コードを買うと8800円するが、
apple storeに(断線した)magsafe2の電源コードを持っていくと6800円で交換してくれる
(2000円安い)
年明けに「Genius Bar」に行くかぁ・・・・・
(2017/1/4)
昨年中に予約しておいたGenius Barに行ってきました
用件を聞かれたので、Macの充電ケーブルが断線しかかっていることを話したら
無料交換とかそういう話題は一切出ずに
「新品なら1年保証、電源ケーブルの交換という対応なら90日の保証ですがどっちにしますか?」
という塩対応・・・
上の方に引用したappleのページのことを一応聞いたけど、特に何も答えてくれず・・・
まぁいいや・・・・
とりあえず安い方のケーブルの交換対応でお願いしたところ、6912円(税込, 税抜で6400円)でした
なんか値上がりしてないか?
今までMacを7年ほど使って来て特に故障に遭遇したじゃないから手放す時期が難しいんだよなぁ・・・
それまではこの電源ケーブルを大切に使おう・・・
再起動したら直ったが
状況的にはMacのfinderでquicklookで画像を見ながら画像整理をしていたら
突然(本当に突然)、Macをログアウトさせられたもう一度ログインしてみて、同じ自作スクリプトを使って画像整理していたら
LSOpenURLsWithRole() failed with error -600
というエラーが出だした
ググってみたら、tmuxでopenコマンドを使っているから〜〜〜という記事もあったが、それはよく見たらエラー番号が違った
■ 参考 : Macで open . が失敗する
という記事もあったが、解決せず・・・
とりあえず再起動するかってことで再起動したら直った
# インストール済みソフトウェアのソースコードと作業ファイルを削除
sudo port clean --all all
# アップデート後に残った古いversionを消し飛ばす
sudo port -p uninstall inactive
で使っていないファイルを削除できるsudo port clean --all all
# アップデート後に残った古いversionを消し飛ばす
sudo port -p uninstall inactive
メモメモ
上のコマンドは20分くらいかかった・・・・
SSDの容量を確認してみたが、100MBくらいしか増えてない・・・
再起動すればゴミが消えるのかな、と思ったけどそうでもなかった
あれ・・・?
■ 参考サイト : PDFを逆順にソートして並べ直す(最初から最後のページを全部逆順に整列)
別にスキャンしていたわけではないけど、pdfの中身の順番が全部逆になっていた・・・
まぁ大した問題ではないので放置しようかと思ったけど、調べてみたらコマンドラインで解決できるらしいので・・・
調べてみたらmacportにもあった
pdftk @2.02 (textproc, graphics, pdf)
pdftk - PDF Toolkit, for various operations on PDF files
pdftk - PDF Toolkit, for various operations on PDF files
ただ、インストールしようとしてみたら、やたら時間がかかって色々なものをインストールしようとしててめんどくさかったので使っていない・・・
一応使い方メモ
pdftk original.pdf cat end-1 output out.pdf
という感じらしい今日は朝からまじめに活動していた・・・
参考文献のために、PRDの論文を見ていて
そのためにはcisco anyconnetで学内ネットワークにVPN接続しないといけない・・・
しかしなぜかデフォルトの接続先が固定されていて鬱陶しい・・・
環境設定にはそれらしきものはない
~/Libraryの中もみてみたがそれらしきものがない
諦めかけていたら、~/.anyconnect というファイルを発見
defaultなんとかと書いてある部分を書き換えればOKだった
(おそらく削除しても可)
本当に鬱陶しい・・・
一度でも「t(s)u」「chi」「shi」などを間違って打ってしまうとMacのメーラーはすべて記憶してしまうらしい
「連絡先」というアプリでメールアドレスを管理させた上で、Macのメーラーの履歴も独立して別にあるらしい
これはクソ仕様としか言いようがない・・・
解決方法はメーラーから履歴の一部を削除する
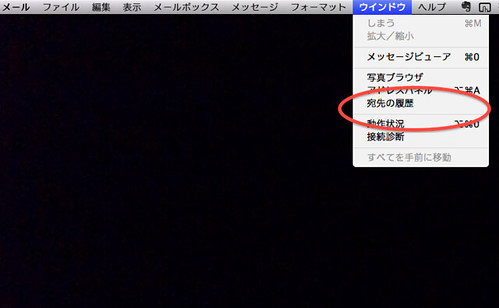
簡単だった(今まで知らなかった)
ここと比較してみる
■ 参考 : 日本標準時 - 情報通信研究機構
Macの現在時刻は 環境設定 -> 日付と時刻 というところから見れる
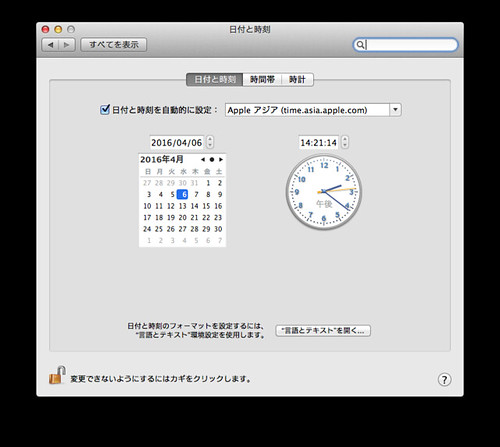
これで比較できる、と思ったけど、上記のwebページにそもそも「あなたのコンピュータの内蔵時計」って項目があるジャマイカ・・・・
うるう秒追加/削除の実施日一覧はここから見れる
■ 参考 : うるう秒実施日一覧
最新のだと去年の7月1日に追加された
そのうち、時間ができたらGPSとJSTを変換するコードを書こうと思っていたが、
同僚の方からいただけたのでそれを改変していく方向で・・・・
ある実行ファイルが何とリンクしているかを調べるコマンドにlddというのがある
Macではlddはないので代わりに
otool -L hoge
を使う
iTerm上で矩形選択をする方法は option+command+選択
これが地味に必須かも
というのもiTerm上でtmuxなどを立ち上げて画面分割をした状態で範囲選択をすると、分割した別の画面の情報も同時に選択してしまうから
iTermの環境設定で、このオプションをONにしておくと
範囲選択したあとにcommand+cなどを押さなくても自動的にクリップボードに入れてくれる
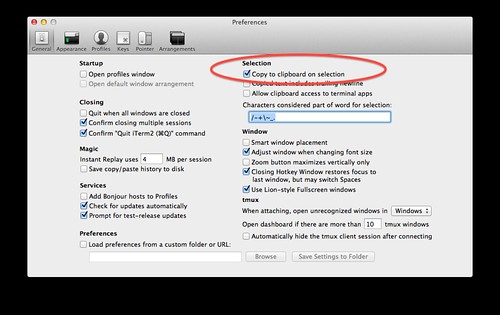
ツイート
これが地味に必須かも
というのもiTerm上でtmuxなどを立ち上げて画面分割をした状態で範囲選択をすると、分割した別の画面の情報も同時に選択してしまうから
iTermの環境設定で、このオプションをONにしておくと
範囲選択したあとにcommand+cなどを押さなくても自動的にクリップボードに入れてくれる
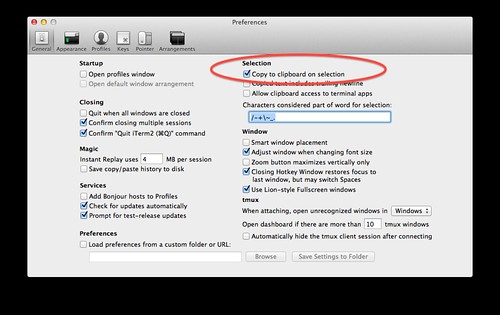
事情により、iTerm2というterminalアプリをインストールした
MacデフォルトのterminalとはMacを使い始めて以来の付き合いだったが、ここで別れることに
お世話になりました・・・
ところがiTerm2のアイコンはなんか好きじゃない・・・・(左のようなアイコン)

そこで思い切って、自分の好みのアイコンに置き換えてみることにした
方法はググったら簡単に見つかった
まず、既存のアイコン画像をバックアップのために名前を変更する(あとで戻せるように)
そして、~/Dropbox/setup/icon/iTerm.icns に用意した画像へシンボリックリンクを貼る(複数のMacから同じ画像を使いたいので)
最後にDockを再起動して終了
もしこれで、変わらなければcacheが残っているかもしれないので、Macを再起動してみると良い
好みのアイコン画像はここで探してみた
■ ICONFINDER
自分が気に入ったアイコンは Terminal icon
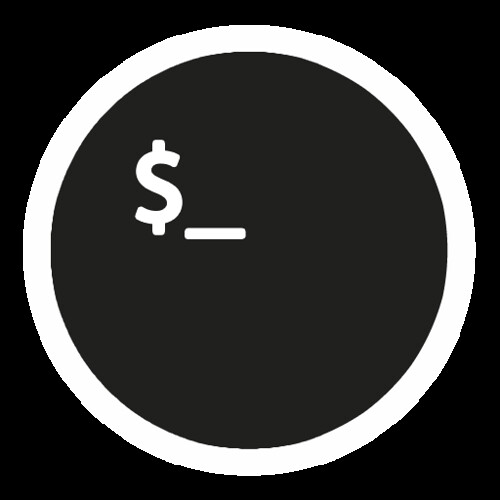
これを落としてきて、周りの白い部分を透明にするような加工をして
サイズを調整して、先ほどのコマンドを打てば良い
しかし アイコン画像の拡張子はpngではなくて icns なんだが・・・・
これはMacのアイコン画像用のフォーマットらしい
実はプレビューの書き出し機能で、icnsフォーマットに書き出せるらしい
プレビューの書き出しリストで、icnsを表示されるにはoptionを押しながらリストを選択すればよい
こんな感じ
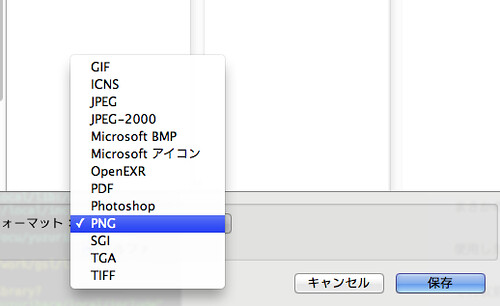
ツイート
MacデフォルトのterminalとはMacを使い始めて以来の付き合いだったが、ここで別れることに
お世話になりました・・・
ところがiTerm2のアイコンはなんか好きじゃない・・・・(左のようなアイコン)

そこで思い切って、自分の好みのアイコンに置き換えてみることにした
方法はググったら簡単に見つかった
mv /Applications/iTerm.app/Contents/Resources/iTerm.icns /Applications/iTerm.app/Contents/Resources/iTerm_backup.icns
ln -s ~/Dropbox/setup/icon/iTerm.icns /Applications/iTerm.app/Contents/Resources/iTerm.icns
killall Dock
ln -s ~/Dropbox/setup/icon/iTerm.icns /Applications/iTerm.app/Contents/Resources/iTerm.icns
killall Dock
まず、既存のアイコン画像をバックアップのために名前を変更する(あとで戻せるように)
そして、~/Dropbox/setup/icon/iTerm.icns に用意した画像へシンボリックリンクを貼る(複数のMacから同じ画像を使いたいので)
最後にDockを再起動して終了
もしこれで、変わらなければcacheが残っているかもしれないので、Macを再起動してみると良い
好みのアイコン画像はここで探してみた
■ ICONFINDER
自分が気に入ったアイコンは Terminal icon
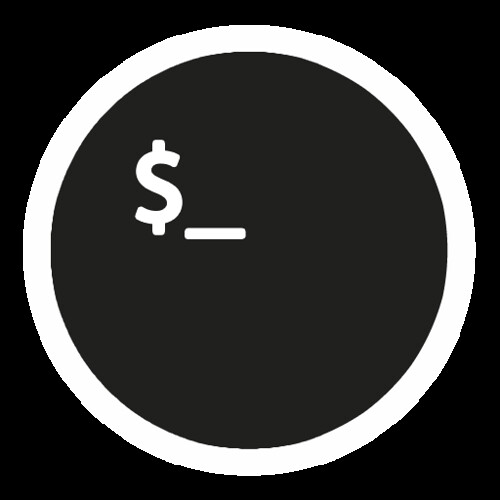
これを落としてきて、周りの白い部分を透明にするような加工をして
サイズを調整して、先ほどのコマンドを打てば良い
しかし アイコン画像の拡張子はpngではなくて icns なんだが・・・・
これはMacのアイコン画像用のフォーマットらしい
実はプレビューの書き出し機能で、icnsフォーマットに書き出せるらしい
プレビューの書き出しリストで、icnsを表示されるにはoptionを押しながらリストを選択すればよい
こんな感じ
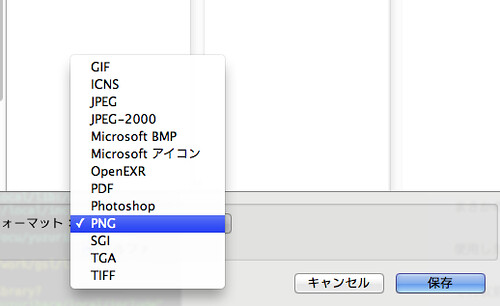
port のselfupdate機能が動かなかったので、/opt/localを爆破して、インストールし直した
道中、Xcodeのversionが古くて一部ファイルが見つからずこけたりもしたが、Xcodeの再インストールでなんとかなった
■ インストールしたもの
gnuplot
terminal-notifier
latex
nkf
git
python3.5
tmux
ツイート
道中、Xcodeのversionが古くて一部ファイルが見つからずこけたりもしたが、Xcodeの再インストールでなんとかなった
■ インストールしたもの
gnuplot
gnuplot @5.0.3 (math, science)
最新になってしまった
色合いがなんか嫌なんだが・・・
最新になってしまった
色合いがなんか嫌なんだが・・・
terminal-notifier
terminal-notifier @1.6.3 (aqua)
latex
texlive-lang-japanese @37454 (tex)
/opt/local/share/texmf-texlive/tex/latex/ 以下にstyファイルを置く
その後で
% sudo mktexlsr ./
% sudo mktexlsr
とすると、すべてのstyファイルをデフォルトで見に行ってくれる
/opt/local/share/texmf-texlive/tex/latex/ 以下にstyファイルを置く
その後で
% sudo mktexlsr ./
% sudo mktexlsr
とすると、すべてのstyファイルをデフォルトで見に行ってくれる
nkf
nkf @2.1.3_3 (textproc, japanese)
文字コードを変換するときに使う
文字コードを変換するときに使う
git
git @2.7.2 (devel)
A fast version control system
A fast version control system
python3.5
python35 @3.5.1_1 (lang)
python2.7は入っているので、python3のうちとりあえず最新を入れておいた
python2.7は入っているので、python3のうちとりあえず最新を入れておいた
tmux
tmux @2.1_3 (sysutils)
最近おすすめされたので使ってみる
最近おすすめされたので使ってみる
プロフィール
HN:coffee
職業:物理屋(自称)
趣味:映画鑑賞、登山
出身:大阪府の南の田舎
自己紹介:
import MyProfile
import coffee_pote from TWITTER
import amazonのほしい物リスト from WISH_LIST
print "先月子供が産まれました!"
# 最終更新 2022/10/25
職業:物理屋
趣味:映画鑑賞、登山
出身:大阪府の南の田舎
自己紹介:
import MyProfile
import coffee_pote from TWITTER
import amazonのほしい物リスト from WISH_LIST
print "先月子供が産まれました!"
# 最終更新 2022/10/25
カテゴリー
ブログ内検索
リンク
相互リンク募集中です
(Twitterにてお知らせください)
Demo scripts for gnuplot version 5 (gnuplotのさまざまなデモ画像と作り方がまとめられている、眺めているだけでできるようになった気分になれる)
gnuplotスクリプトの解説 (米澤進吾さんの個人ページ、gnuplotと言えばこのかた)
gnuplot のページ (Takeno Lab、うちのブログがリンクされていたのでリンク返し)
Twitterから映画の評価が分かる & 映画の鑑賞記録が残せる coco (映画の感想をまとめられるサイト、いつもお世話になっています)
Astronomy Picture of the Day Archive (天文や宇宙関連の最新の話題について画像とともにNASAが説明しているページ)
今日のほしぞら (任意の時刻の空で見える星を表示してくれる、国立天文台が管理している)
GNUPLOTとアニメーション (応用の項目の「見せてあげよう!ラピュタの雷を!!」あたりからすごすぎる)
読書メーター (読んだ本をリストできる便利なサイト)
flickr難民の写真置き場 (20XX年、flickrは有料化の炎に包まれた。あらゆるflickr無料ユーザーは絶滅したかに見えた。 しかし、tumblr移住民は死に絶えてはいなかった。)
教授でもできるMac OS X へのLaTeX, X11, gccのインストレーションと環境設定 (阪大の山中卓さんのwebページ、タイトルにセンスが溢れている、内容は超充実してる、特にTeX関連、学振DCとかPDの申請書類作成時にはお世話になっております)
英語論文執筆用の例文検索サービス (とんでもないものを見つけてしまった・・・・ arXivに収録されている 811,761報の 英語論文から,例文を検索するための検索エンジン)
Demo scripts for gnuplot version 5 (gnuplotのさまざまなデモ画像と作り方がまとめられている、眺めているだけでできるようになった気分になれる)
gnuplotスクリプトの解説 (米澤進吾さんの個人ページ、gnuplotと言えばこのかた)
gnuplot のページ (Takeno Lab、うちのブログがリンクされていたのでリンク返し)
Twitterから映画の評価が分かる & 映画の鑑賞記録が残せる coco (映画の感想をまとめられるサイト、いつもお世話になっています)
Astronomy Picture of the Day Archive (天文や宇宙関連の最新の話題について画像とともにNASAが説明しているページ)
今日のほしぞら (任意の時刻の空で見える星を表示してくれる、国立天文台が管理している)
GNUPLOTとアニメーション (応用の項目の「見せてあげよう!ラピュタの雷を!!」あたりからすごすぎる)
読書メーター (読んだ本をリストできる便利なサイト)
flickr難民の写真置き場 (20XX年、flickrは有料化の炎に包まれた。あらゆるflickr無料ユーザーは絶滅したかに見えた。 しかし、tumblr移住民は死に絶えてはいなかった。)
教授でもできるMac OS X へのLaTeX, X11, gccのインストレーションと環境設定 (阪大の山中卓さんのwebページ、タイトルにセンスが溢れている、内容は超充実してる、特にTeX関連、学振DCとかPDの申請書類作成時にはお世話になっております)
英語論文執筆用の例文検索サービス (とんでもないものを見つけてしまった・・・・ arXivに収録されている 811,761報の 英語論文から,例文を検索するための検索エンジン)
最新記事
(11/20)
(03/05)
(02/29)
(02/21)
(02/21)
(02/21)
(02/21)
(01/13)
(01/05)
(01/05)