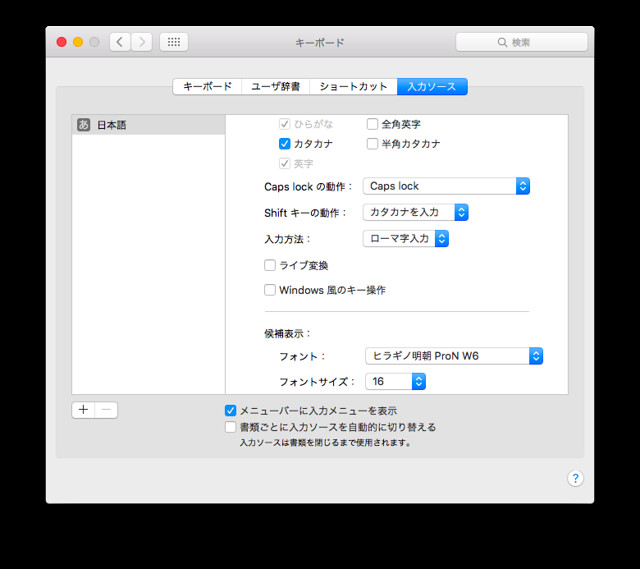物理学者(ポスドク)による日々の研究生活のメモ書きです ( python/emacs/html/Japascript/シェルスクリプト/TeX/Mac/C言語/Linux/git/tmux/R/ポケモンGO)
■ 問題点
El CapitanのMission Coontrolを使ったことがないとわかりにくい話ですが、
今まではtrack padで4本指を上にあげると、Mission Controlが起動してそのままアプリの画面を移動させることができた
しかし今は写真のような感じ
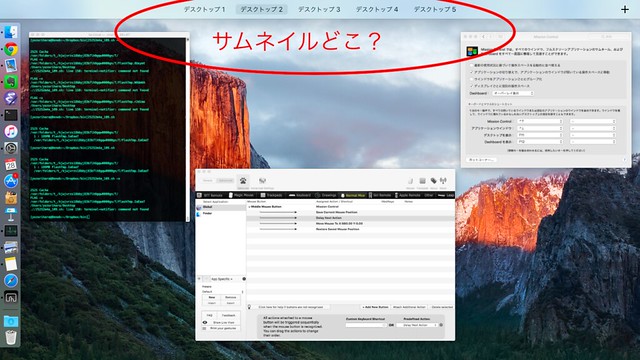
おもわず「サムネイルどこ?」と言いたくなる・・・
これではどの画面で何を開いているのかが一目でわからずにすごい困る
一応、カーソルを近づけるとサムネイルが表示されるようにはなっているが手間すぎてストレスで俺の寿命がマッハ
■ 解決策
ググったら、解決策を見つけた
■ 参考 : 日本語での説明
El Capitan (OS X.11)のMission controlで、デスクトップサムネイルをカーソル移動なしで表示する
■ 参考 : 引用されている元サイト(英語)
I managed to get around this for the time being using BetterTouchTools.
このブログでも何度か出ているBetter Touch Toolを使って、複数のアクションをまとめることでこれを解決している
写真のように、アクションを設定すればいい(画像ではマウスの真ん中ボタンに割り当ててますが)
Delayの長さは0.06sではだめで0.09sではうまく動いた
Delayが短すぎると、マウスが来たことを認識しないのだと思う
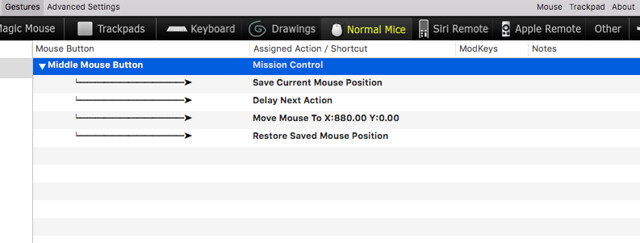
あと BTTBのアクションに「Mission control & immediately show desktop preview」というのがあって、そっちも使ってみたけど
今回の解決方法に比べると少しだけゆっくりだった
やはりBTTがない生活は考えられないな・・・
上記の修正に加えて、mission controlの表示速度も変更するのがたぶん良いだろう
■ 参考 : 過去記事 【Mac】Mission Controlが表示されるまでの速度を変更する
ツイート
El CapitanのMission Coontrolを使ったことがないとわかりにくい話ですが、
今まではtrack padで4本指を上にあげると、Mission Controlが起動してそのままアプリの画面を移動させることができた
しかし今は写真のような感じ
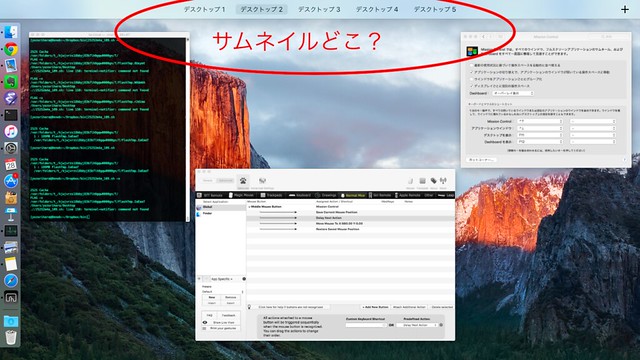
おもわず「サムネイルどこ?」と言いたくなる・・・
これではどの画面で何を開いているのかが一目でわからずにすごい困る
一応、カーソルを近づけるとサムネイルが表示されるようにはなっているが手間すぎてストレスで俺の寿命がマッハ
■ 解決策
ググったら、解決策を見つけた
■ 参考 : 日本語での説明
El Capitan (OS X.11)のMission controlで、デスクトップサムネイルをカーソル移動なしで表示する
■ 参考 : 引用されている元サイト(英語)
I managed to get around this for the time being using BetterTouchTools.
このブログでも何度か出ているBetter Touch Toolを使って、複数のアクションをまとめることでこれを解決している
写真のように、アクションを設定すればいい(画像ではマウスの真ん中ボタンに割り当ててますが)
Delayの長さは0.06sではだめで0.09sではうまく動いた
Delayが短すぎると、マウスが来たことを認識しないのだと思う
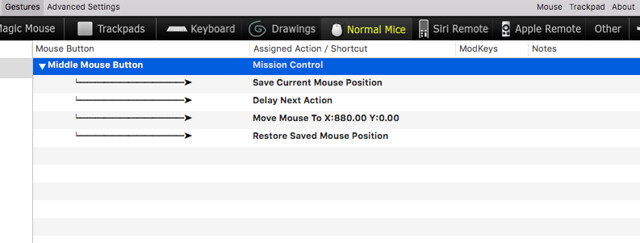
あと BTTBのアクションに「Mission control & immediately show desktop preview」というのがあって、そっちも使ってみたけど
今回の解決方法に比べると少しだけゆっくりだった
やはりBTTがない生活は考えられないな・・・
上記の修正に加えて、mission controlの表示速度も変更するのがたぶん良いだろう
defaults write com.apple.dock expose-animation-duration -float 0.08 ; killall Dock
■ 参考 : 過去記事 【Mac】Mission Controlが表示されるまでの速度を変更する
PR
まず最初に、El Capitanを1週間くらい使ってみて、良いところを見つけることができなかった
普通MacのOSをアップデートするときって、「へぇ〜ああいう機能も使えるんだ〜wktk」という気持ちになるけど今回はまったくならなかった・・・
果たしてYosemiteでは何かが足りなかったのだろうか?
メジャーアップデートをする必要があったのだろうか?(10.10から10.11へ)
ということで、TimeMachineからMountainLionに戻しました
以下はただの個人的感想です
・ライブ変換はまじでいらないと思う
■ 解決方法 : 【Mac El Capitan】文字を入力したら勝手に変換されてイラっとしたら
・フォントが変わったから多少の違和感 それによって安物のように見えてしまう(そのうち慣れるとおもうが
・Mission Controlを開いた瞬間に上の小さいウィンドウを開いてくれない
たぶんterminalから設定するコマンドで改善できると思う
しかし実際は、BetterTouchToolを使わないといけないくらい大変めんどくさいことだった
■ 解決方法 : 【Mac El Capitan】改悪されたMissionControlではサムネイルが表示されなくて困った話
・Mission Control関係でもう一個、アプリの上部をマウスで持ったまんまでメニューバーに素早く当てるとMission Controlが起動できる
これは誤爆する機会が多いわ・・・
使うこともないので、できればこの機能はオフにしておきたい
・safariのお気に入りバーが左詰めから中央揃いになっているのが嫌
・safariのショートカットキーが変わっていた
以前はcommand+1でお気に入りバーの左端が表示されていたが今はtab1に移動するらしい
また履歴へのアクセスもoption+command+2じゃなくてcommand+yになっていた
まぁそのうち慣れるだろう
→ググったら解決方法がわかった
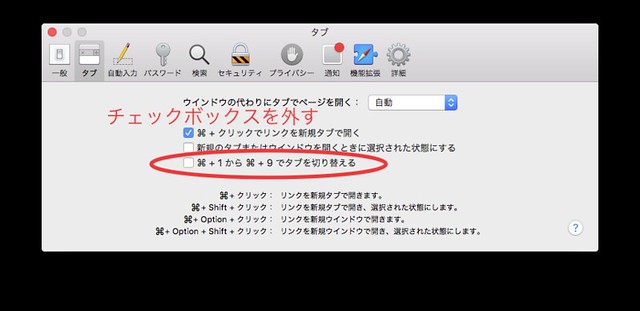 ・Mac OSの話ではないけど、Evernoteの最新版をインストールしたら、ステータス画面みたいなのがなくて
・Mac OSの話ではないけど、Evernoteの最新版をインストールしたら、ステータス画面みたいなのがなくて
今、どれくらい同期が終わっているのかわからなくて夜中中放置せざるをえなかった・・・
・全体的にどこを取ってもフォントがださい(見慣れていないこともあるだろうけど)
・デュアルディスプレイにしたときに、それぞれのディスプレイにメニューバーが付属するようになった
これによって、それぞれの画面が独立した動きをする
例えばMission Controlで片方の画面を1番から2番のディスプレイにスライドさせても、もう片方のディスプレイはそのまま
一応、環境設定からこの機能をON/OFFできるが、しばらく使って見る
便利そうに見えるけどこれがないと生きていけない体にされるのが嫌なのでできれば切っておきたいのだが・・・
・Split ViewはiOSだと便利だろうけど、Macにはあまりいらない気がする
最初使い方がわからずにググったわ
今まで画面サイズの最適化に使っていた緑ボタンを長押しすると使えるらしい
いらないね・・・
・keynoteで、以前のファイルが開いてみたが トップページの配色が変わっていたりと「互換性が完全にある」とは言えなさそう
もしかしたら気づいていないトラブルがもっとあるかも
あとデザインが気になる これもおそらく見慣れていないからだろうけど、こんなに変化させてなんか意味あるの?
・たまに少し重い?
普通に使っていて1時間に1回くらい、デスパラソルが出る
割と頻繁に変なフリーズを起こす
画像のような変換の画面がずっと最前面に出続けたりするのでしょうがなくログインし直したり
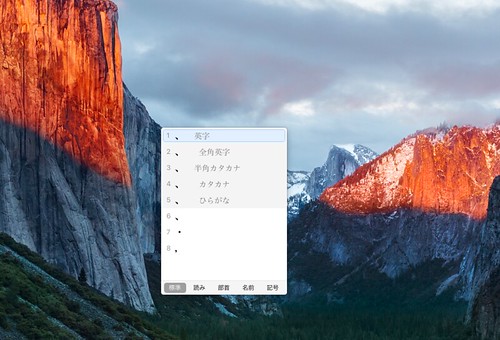
ツイート
普通MacのOSをアップデートするときって、「へぇ〜ああいう機能も使えるんだ〜wktk」という気持ちになるけど今回はまったくならなかった・・・
果たしてYosemiteでは何かが足りなかったのだろうか?
メジャーアップデートをする必要があったのだろうか?(10.10から10.11へ)
ということで、TimeMachineからMountainLionに戻しました
以下はただの個人的感想です
・ライブ変換はまじでいらないと思う
■ 解決方法 : 【Mac El Capitan】文字を入力したら勝手に変換されてイラっとしたら
・フォントが変わったから多少の違和感 それによって安物のように見えてしまう(そのうち慣れるとおもうが
・Mission Controlを開いた瞬間に上の小さいウィンドウを開いてくれない
たぶんterminalから設定するコマンドで改善できると思う
しかし実際は、BetterTouchToolを使わないといけないくらい大変めんどくさいことだった
■ 解決方法 : 【Mac El Capitan】改悪されたMissionControlではサムネイルが表示されなくて困った話
・Mission Control関係でもう一個、アプリの上部をマウスで持ったまんまでメニューバーに素早く当てるとMission Controlが起動できる
これは誤爆する機会が多いわ・・・
使うこともないので、できればこの機能はオフにしておきたい
・safariのお気に入りバーが左詰めから中央揃いになっているのが嫌
・safariのショートカットキーが変わっていた
以前はcommand+1でお気に入りバーの左端が表示されていたが今はtab1に移動するらしい
また履歴へのアクセスもoption+command+2じゃなくてcommand+yになっていた
まぁそのうち慣れるだろう
→ググったら解決方法がわかった
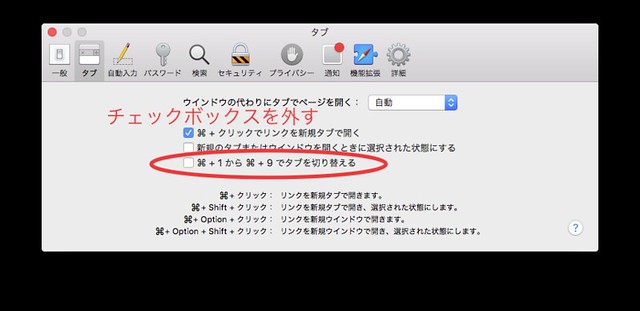 ・Mac OSの話ではないけど、Evernoteの最新版をインストールしたら、ステータス画面みたいなのがなくて
・Mac OSの話ではないけど、Evernoteの最新版をインストールしたら、ステータス画面みたいなのがなくて今、どれくらい同期が終わっているのかわからなくて夜中中放置せざるをえなかった・・・
・全体的にどこを取ってもフォントがださい(見慣れていないこともあるだろうけど)
・デュアルディスプレイにしたときに、それぞれのディスプレイにメニューバーが付属するようになった
これによって、それぞれの画面が独立した動きをする
例えばMission Controlで片方の画面を1番から2番のディスプレイにスライドさせても、もう片方のディスプレイはそのまま
一応、環境設定からこの機能をON/OFFできるが、しばらく使って見る
便利そうに見えるけどこれがないと生きていけない体にされるのが嫌なのでできれば切っておきたいのだが・・・
・Split ViewはiOSだと便利だろうけど、Macにはあまりいらない気がする
最初使い方がわからずにググったわ
今まで画面サイズの最適化に使っていた緑ボタンを長押しすると使えるらしい
いらないね・・・
・keynoteで、以前のファイルが開いてみたが トップページの配色が変わっていたりと「互換性が完全にある」とは言えなさそう
もしかしたら気づいていないトラブルがもっとあるかも
あとデザインが気になる これもおそらく見慣れていないからだろうけど、こんなに変化させてなんか意味あるの?
・たまに少し重い?
普通に使っていて1時間に1回くらい、デスパラソルが出る
割と頻繁に変なフリーズを起こす
画像のような変換の画面がずっと最前面に出続けたりするのでしょうがなくログインし直したり
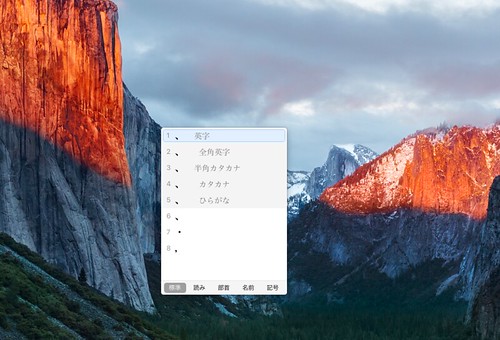
2つあとの記事でも書いたのですが、El Capitanで研究環境を整えようとしました・・・が、良いところがまったくない事に気づいたので諦めてMountain Lionに戻しました
この記事は将来的に、自分がEl Capitanを使う事になったときのためのただのメモです
■ このMacについて
アップデートしたマシンは MacBook air (2013Mid)
・メモリ8GB
・SSD 128GB
のマシン
すでにインストールは終わって動いていてるが、今のところサクサク動いてくれている
■ インストールまでの流れ
0. まずはここを熟読する
今回はEl Capitanをクリーンインストールすることにした
「El Capitan」はクリーンインストールすべし!OSが重い方必見!
Mac El Capitan リリース!OSアップデートのトラブル回避のためにやっておくこと
他にも/usr/local以下があると時間がかかるという噂を聞いていたがそこまでかかった覚えはない
2. バックアップを取る
ひとまずTime Machineでバックアップさえ取っておけば大丈夫だろう
別のパソコンを使ってTimeMachineの中からあとでファイルを取り出すこともできるらしいので
3. クリーンインストール
全行程で4時間くらいかかるかも
さらにDropboxの同期に1時間ほど
Evernoteの同期に半日ほど (放置してたので正確にはわからん)
これでインストールは終わり
■ インストールしたアプリなど
Evernote
v6.5
https://evernote.com/intl/jp/download/
Dropbox
最新版(何を入れても最新版になる)
設定ファイルなどがここにあるので
https://www.dropbox.com/
■ AppStpreからインストールしたもの
Xcode
試しに gcc とterminalで打ってみたら
xcode-select: note: no developer tools were found at '/Applications/Xcode.app', requesting install. Choose an option in the dialog to download the command line developer tools.
と返ってきて、Xcodeをインストールする画面になった圧倒的便利。
Keynote, Pages, Numbers
ご存知iWork関連も入れる
フラットデザインになっていた
過去のkeynoteで作ったファイルとかとの互換性が気になる
■ El Capitanでは動かなかったアプリ
夜フクロウ
もう更新が止まっているからなしょうがないね
夜フクロウ自体は動いたけど、twitterの認証ができなかった
・Evernote 4.5.6
デザインが気に入っていたので、使っていたが一向に同期しないので最新版を入れた
・かゆい かゆい スコットーきた
ひどいかおなんで ころし
うまかっ です。
4
かゆい
うま
帰ったら、Mac のOSをアップデートしようと考えている
情報を調べるために、今のマシンにEl Capitanを入れても大丈夫かどうか調べたい
ググるために、2012lateとか2015midとかを知りたいが、わからん・・・
昔、左上のリンゴマークから「このMacについて」で見れたはずなんだが・・・
答えはapple公式にあった
機種 ID、モデル番号、または構成によって MacBook Air を識別する
モデル番号からわかるらしい
調べてみて悲しい気持ちになった・・・
ツイート
情報を調べるために、今のマシンにEl Capitanを入れても大丈夫かどうか調べたい
ググるために、2012lateとか2015midとかを知りたいが、わからん・・・
昔、左上のリンゴマークから「このMacについて」で見れたはずなんだが・・・
答えはapple公式にあった
機種 ID、モデル番号、または構成によって MacBook Air を識別する
モデル番号からわかるらしい
調べてみて悲しい気持ちになった・・・
ですので、有料版に移行しようかと思う・・・(そのうちtrial版も切れるらしい)
■ 参考 : BetterTouchToolが有料化したがBTT Remoteを持っていれば無料で使える
いくつかの方法がある
1. BetterTouchTool(公式ホームページ) から課金する
2. MacアプリのBetterSnapToolを買う
3. iOSアプリのBTT Remoteをインストールして、アプリ内課金をした
4. 以前にBetter Touch Toolに寄付をしたことがある
1のBetterTouchTool(公式ホームページ) からやるんなら、こんな感じ
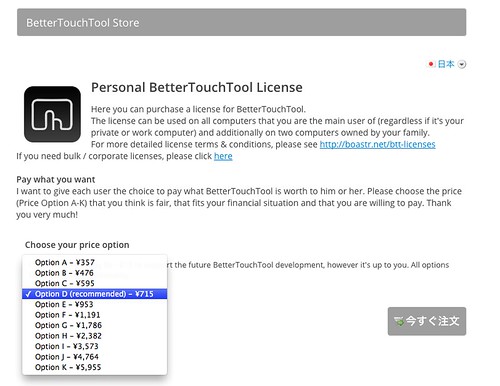 今なら357円〜5955円 推奨は715円
今なら357円〜5955円 推奨は715円
他の記事と見比べたら、おそらくドル〜円の換算レートによって値段が変わっている?
2のBetter Snap Toolは今さっき確認したら360円だった
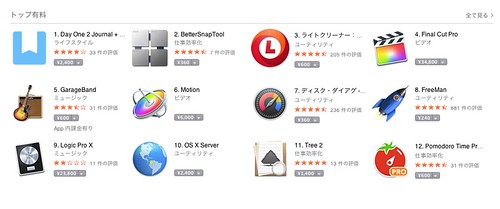 3のBTT Remote内からのアプリ内課金でbetter touch tool有料版をゲットする方法は次の通り、
3のBTT Remote内からのアプリ内課金でbetter touch tool有料版をゲットする方法は次の通り、
まずBTT RemoteをiOSにインストールする
次に、それを起動して、Macに接続する
自分のMacに接続するとこんな感じ
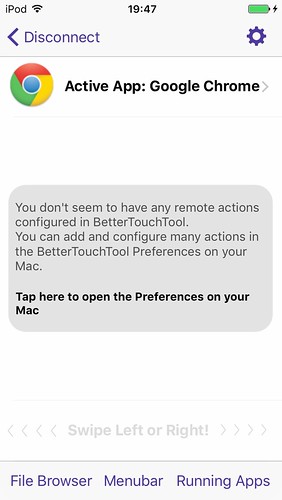 一番したの矢印あたりを左右にスワイプする
一番したの矢印あたりを左右にスワイプする
 このあとで、左上の鍵のマークをタッチするとこんな画面になる
このあとで、左上の鍵のマークをタッチするとこんな画面になる
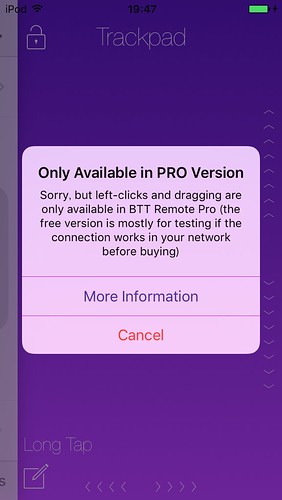 このMore Informationからどうやら、有料にできるらしい(まだやってないのでわからん)
このMore Informationからどうやら、有料にできるらしい(まだやってないのでわからん)
4は以前、寄付したことがないのでわからん。
まだ一つ重要な問題がある
Better touch toolのpro化(有料化)ができたとして、自分が1台以上のMacをもっていた場合、それらすべてでpro化が適用されるのか?
それとも、Mac1台ごとにpro化が必要なのか?
これがわからん・・・
BetterTouchTool(公式ホームページ)
の下の方にある
「Multi Computer Usage」というところを読むと、どうやら1個分課金すると、自分+2人まで使えるらしい
これについて、最新版のBetter Touch Toolのアカウント購入画面に以下のような説明があった
アカウントを1つ買えば、本人のもってるMacなら何個でもいいよ
的な内容だ
ただし、違法な方法で入手したライセンスであることがわかれば、即停止しますとも書かれていた
あとで、pro化してみます
最後に、
開発者のAndreas Hegenberg氏、素晴らしいアプリをありがとう!
ツイート
■ 参考 : BetterTouchToolが有料化したがBTT Remoteを持っていれば無料で使える
いくつかの方法がある
1. BetterTouchTool(公式ホームページ) から課金する
2. MacアプリのBetterSnapToolを買う
3. iOSアプリのBTT Remoteをインストールして、アプリ内課金をした
4. 以前にBetter Touch Toolに寄付をしたことがある
1のBetterTouchTool(公式ホームページ) からやるんなら、こんな感じ
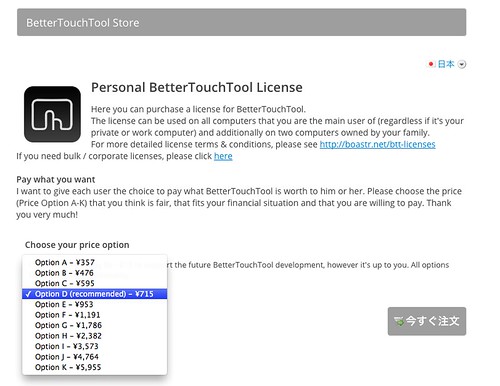 今なら357円〜5955円 推奨は715円
今なら357円〜5955円 推奨は715円他の記事と見比べたら、おそらくドル〜円の換算レートによって値段が変わっている?
2のBetter Snap Toolは今さっき確認したら360円だった
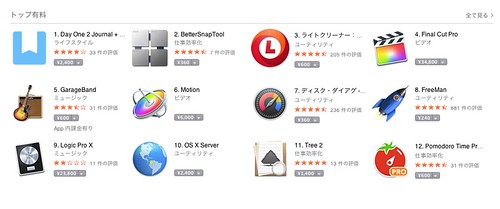 3のBTT Remote内からのアプリ内課金でbetter touch tool有料版をゲットする方法は次の通り、
3のBTT Remote内からのアプリ内課金でbetter touch tool有料版をゲットする方法は次の通り、まずBTT RemoteをiOSにインストールする
次に、それを起動して、Macに接続する
自分のMacに接続するとこんな感じ
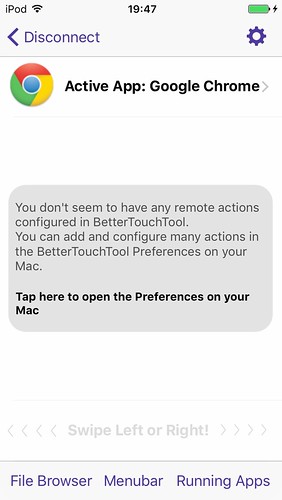 一番したの矢印あたりを左右にスワイプする
一番したの矢印あたりを左右にスワイプする このあとで、左上の鍵のマークをタッチするとこんな画面になる
このあとで、左上の鍵のマークをタッチするとこんな画面になる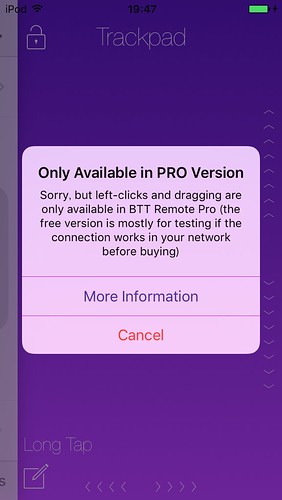 このMore Informationからどうやら、有料にできるらしい(まだやってないのでわからん)
このMore Informationからどうやら、有料にできるらしい(まだやってないのでわからん)4は以前、寄付したことがないのでわからん。
まだ一つ重要な問題がある
Better touch toolのpro化(有料化)ができたとして、自分が1台以上のMacをもっていた場合、それらすべてでpro化が適用されるのか?
それとも、Mac1台ごとにpro化が必要なのか?
これがわからん・・・
BetterTouchTool(公式ホームページ)
の下の方にある
「Multi Computer Usage」というところを読むと、どうやら1個分課金すると、自分+2人まで使えるらしい
これについて、最新版のBetter Touch Toolのアカウント購入画面に以下のような説明があった
アカウントを1つ買えば、本人のもってるMacなら何個でもいいよ
的な内容だ
ただし、違法な方法で入手したライセンスであることがわかれば、即停止しますとも書かれていた
あとで、pro化してみます
最後に、
開発者のAndreas Hegenberg氏、素晴らしいアプリをありがとう!
夜フクロウの設定ファイルは ~/Library/Preferences/com.YoruFukurouProject.YoruFukurou.plist にある
ミュートの設定とか色々とここに書かれている
これをDropbox上に置いて、シンボリックリンクを貼ることで複数台のMacで、ミュートの設定を共有できる(大事)
mv ~/Library/Preferences/com.YoruFukurouProject.YoruFukurou.plist ~/.Trash
ln -s ~/Dropbox/setup/Preferences/com.YoruFukurouProject.YoruFukurou.plist ~/Library/Preferences/com.YoruFukurouProject.YoruFukurou.plist
ln -s ~/Dropbox/setup/Preferences/com.YoruFukurouProject.YoruFukurou.plist ~/Library/Preferences/com.YoruFukurouProject.YoruFukurou.plist
■ 参考 : Macクリーンインストール
艦これで演習してる最中に、別のtabを閉じようとcommand+Wを押したつもりがcommand+Qで爆死
あると思います。
■ Mac Google Chromeの終了をCommand+Qの長押しに簡単変更する
http://kinopyo.com/ja/blog/chrome-warn-before-quitting-with-command-q-in-mac
デフォルトのchromeに、command+Qで誤爆防止の機能があるらしい・・・
こんな感じ
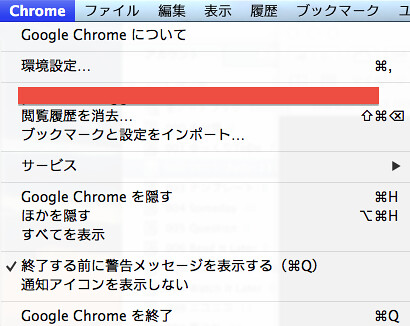
確かMac同士でiCloudにログインしていれば、ユーザー登録した単語が共有できるとか、そういう機能があったはず・・・
しかし手元のMacでは共有されていない・・・
調べてみると、どうやら設定をONにしないといけなかったらしい、それだけ
手順は次の通り、
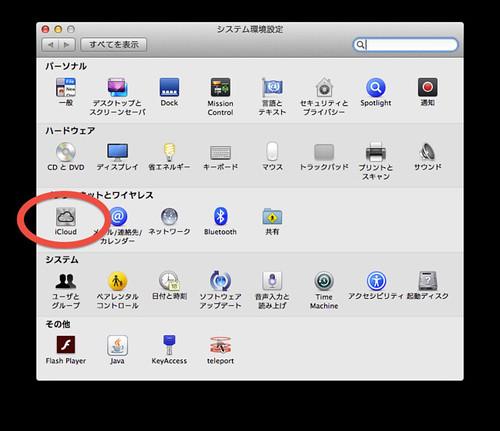
これをクリックして、設定をONにするだけ
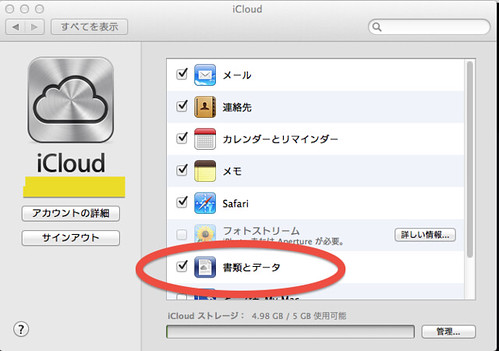
■ 参考
【iCloud】iPhoneとMacのユーザー辞書が同期されない時の対処方法
■ どうでもいい話
Macの機能の中で最も便利なものは間違いなくプレビュー
spaces(mission control)もかなり良いんだけど・・・・
異論は認める
こんな感じで、画像に対して、簡単な加工をすぐにできる(shift + command + Aで編集メニューを表示)
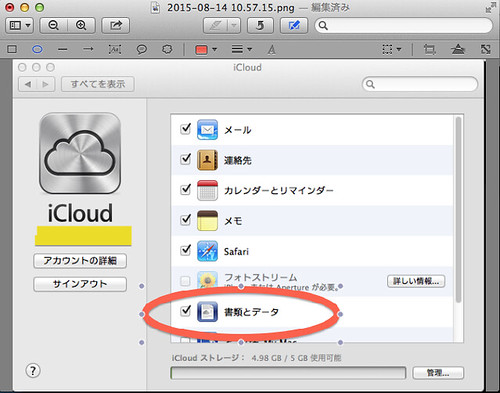
他にも
・画像の一部分を切り出し
・矢印や円、四角の図形を上書きで追加する
・インスタントアルファを用いた背景の透明化
・コメントの付与
・カラーマーカーで塗ったように、文字を強調
・画像の回転(command + L, command + R)
・複数毎に及ぶ画像の一括回転(command +A → command + L or R)(スキャンした画像データの回転時に便利)
・バラバラの画像を1つのpdfファイルとして連結(複数毎の画像を同時に開いて、command + option + 2でサムネイル表示をした状態でドラッグ&ドロップとかで)
・簡単なカラー調整
・サイズの変更(どちらもメニューバーからできる)
とかは知っておくと絶対に役に立つこと請け合い
ツイート
しかし手元のMacでは共有されていない・・・
調べてみると、どうやら設定をONにしないといけなかったらしい、それだけ
手順は次の通り、
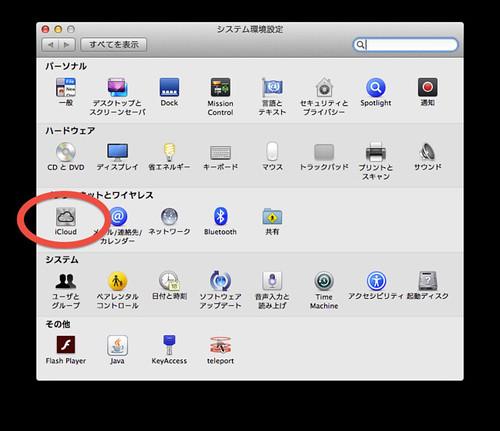
これをクリックして、設定をONにするだけ
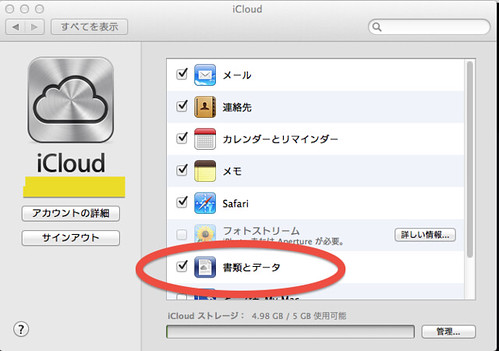
■ 参考
【iCloud】iPhoneとMacのユーザー辞書が同期されない時の対処方法
■ どうでもいい話
Macの機能の中で最も便利なものは間違いなくプレビュー
spaces(mission control)もかなり良いんだけど・・・・
異論は認める
こんな感じで、画像に対して、簡単な加工をすぐにできる(shift + command + Aで編集メニューを表示)
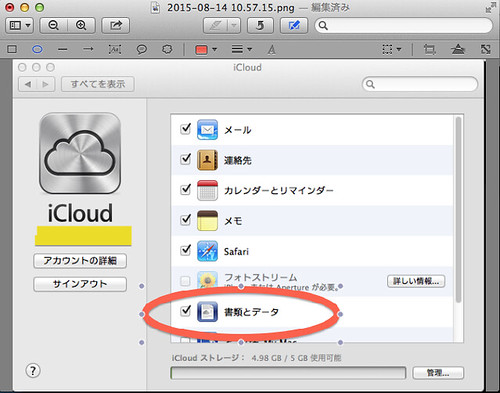
他にも
・画像の一部分を切り出し
・矢印や円、四角の図形を上書きで追加する
・インスタントアルファを用いた背景の透明化
・コメントの付与
・カラーマーカーで塗ったように、文字を強調
・画像の回転(command + L, command + R)
・複数毎に及ぶ画像の一括回転(command +A → command + L or R)(スキャンした画像データの回転時に便利)
・バラバラの画像を1つのpdfファイルとして連結(複数毎の画像を同時に開いて、command + option + 2でサムネイル表示をした状態でドラッグ&ドロップとかで)
・簡単なカラー調整
・サイズの変更(どちらもメニューバーからできる)
とかは知っておくと絶対に役に立つこと請け合い
まずは動画の連結から
ffmpeg -i 1.mp4 -i 2.mp4 -i 3.mp4 -i 4.mp4 -i 5.mp4 -i 6.mp4 -i 7.mp4 -filter_complex "concat=n=7:v=1:a=1" hoge.mp4
でいけるはずこの場合は音声も映像もあわせて連結される
-vnオプションを付けて"concat=n=7:v=0:a=1" で映像なしの連結も可能らしい
■ 参考
【ffmpeg】動画・音声を連結する concat の使い方
今回はこれだけではうまくいかず、連結するすべての動画の解像度が同じでなければならないのでエラーが出た
そこでしょうがなく、エンコードで画像の解像度を変更する
ffmpeg -i 7.mp4 -s 512x288 hoge7.mp4
もしかしたら-aspect 16:9もいるかもしれない
以前、同期に教えてもらった
最初はニコニコ動画の広告の止め方
右上や動画の右下に出てきて色々と鬱陶しいので・・・
こちらは欲しい情報にだけ集中したいのです
Macの場合は
/private/etc/hosts
に次の行を書き加える
■ 参考
hostsファイルの場所やら編集/設定するメモ(mac、linux、windows)
CMerTV の動画広告をオフにする方法
自分が調べた感じでは他にもいろんないろんな広告を止められる
(ご使用は自己責任で)
ただし、ここに色々と追加するとページの読み込みが遅くなるので書きすぎには注意
http://www.kotaku.jp/
これが
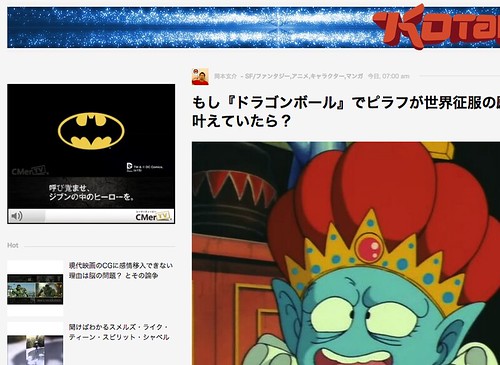 こうなってればOK
こうなってればOK

(2015/10/13 追記)
最近、某サイトの広告でモンスターがS○Xしてる動く広告がひどいので、次のドメインを追記した
(2017/08/06 追記)
uliza, criteo, rakutenの広告がうざかったので止めた
特にulizaの広告は動く
新しいものをどんどん下に追加してってるけど、そのうち関係するやつだけをきちんと整理したいなぁ〜と思ってる
そのうちやる・・・・
ツイート
最初はニコニコ動画の広告の止め方
右上や動画の右下に出てきて色々と鬱陶しいので・・・
こちらは欲しい情報にだけ集中したいのです
Macの場合は
/private/etc/hosts
に次の行を書き加える
127.0.0.1 ads.nicovideo.jp # nico
127.0.0.1 rd.nicovideo.jp # nico
これで広告が出なくなるはず127.0.0.1 rd.nicovideo.jp # nico
■ 参考
hostsファイルの場所やら編集/設定するメモ(mac、linux、windows)
CMerTV の動画広告をオフにする方法
自分が調べた感じでは他にもいろんないろんな広告を止められる
(ご使用は自己責任で)
ただし、ここに色々と追加するとページの読み込みが遅くなるので書きすぎには注意
# movie cmertTV、よくある音声が流れる動画広告
127.0.0.1 cmertv.com
127.0.0.1 cxense.com cxad.cxense.com adserver.cxad.cxense.com
127.0.0.1 an.cmertv.com
127.0.0.1 ox-d.innovatenetworks.com
# 楽天広告
127.0.0.1 xml.affiliate.rakuten.co.jp
# google
127.0.0.1 googleads.g.doubleclick.net
# summary web site
127.0.0.1 h.accesstrade.net
# ameblo
127.0.0.1 pagead2.googlesyndication.com
127.0.0.1 amch.questionmarket.com
# twitter
127.0.0.1 i.ad-v.jp
127.0.0.1 dy911ym93q0c4.cloudfront.net
# pixiv
127.0.0.1 d.pixiv.org
127.0.0.1 adf.send.microad.jp
127.0.0.1 s1.2mdn.net
127.0.0.1 nw.ads.doko.jp
# yahoo
# yahoo mailに影響が出るかも、使えなくなったら、この行をコメントしてください
127.0.0.1 ai.yimg.jp
127.0.0.1 rd.ane.yahoo.co.jp
127.0.0.1 ard.yahoo.co.jp
127.0.0.1 ads.yahoo.com
127.0.0.1 adserver.yahoo.co.jp
#127.0.0.1 s.yimg.jp
# 2017/08/06
# yahoo
127.0.0.1 kks.yahoo.co.jp
127.0.0.1 im.ov.yahoo.co.jp
# uliza
127.0.0.1 ad-api-v01.uliza.jp
# criteo, rakuten
127.0.0.1 criteo.com
0.0.0.0 cas.criteo.com dis.criteo.com vix.eu.criteo.com pix.as.criteo.com
0.0.0.0 cas.hk.as.criteo.com cas.jp.as.criteo.com
0.0.0.0 cat.hk.as.criteo.com cat.jp.as.criteo.com
0.0.0.0 bidder.criteo.com static.criteo.net
# rakuten
127.0.0.1 static.affiliate.rakuten.co.jp
127.0.0.1 affiliate.rakuten.co.jp
# google
127.0.0.1 googleadservices.com
# others
127.0.0.1 kpi.brandscreen.biz
音声が出る動画広告が消えているのかの確認には、よくその広告を出しているwebページに行って確認するのが良いでしょう127.0.0.1 cmertv.com
127.0.0.1 cxense.com cxad.cxense.com adserver.cxad.cxense.com
127.0.0.1 an.cmertv.com
127.0.0.1 ox-d.innovatenetworks.com
# 楽天広告
127.0.0.1 xml.affiliate.rakuten.co.jp
127.0.0.1 googleads.g.doubleclick.net
# summary web site
127.0.0.1 h.accesstrade.net
# ameblo
127.0.0.1 pagead2.googlesyndication.com
127.0.0.1 amch.questionmarket.com
127.0.0.1 i.ad-v.jp
127.0.0.1 dy911ym93q0c4.cloudfront.net
# pixiv
127.0.0.1 d.pixiv.org
127.0.0.1 adf.send.microad.jp
127.0.0.1 s1.2mdn.net
127.0.0.1 nw.ads.doko.jp
# yahoo
# yahoo mailに影響が出るかも、使えなくなったら、この行をコメントしてください
127.0.0.1 ai.yimg.jp
127.0.0.1 rd.ane.yahoo.co.jp
127.0.0.1 ard.yahoo.co.jp
127.0.0.1 ads.yahoo.com
127.0.0.1 adserver.yahoo.co.jp
#127.0.0.1 s.yimg.jp
# 2017/08/06
# yahoo
127.0.0.1 kks.yahoo.co.jp
127.0.0.1 im.ov.yahoo.co.jp
# uliza
127.0.0.1 ad-api-v01.uliza.jp
# criteo, rakuten
127.0.0.1 criteo.com
0.0.0.0 cas.criteo.com dis.criteo.com vix.eu.criteo.com pix.as.criteo.com
0.0.0.0 cas.hk.as.criteo.com cas.jp.as.criteo.com
0.0.0.0 cat.hk.as.criteo.com cat.jp.as.criteo.com
0.0.0.0 bidder.criteo.com static.criteo.net
# rakuten
127.0.0.1 static.affiliate.rakuten.co.jp
127.0.0.1 affiliate.rakuten.co.jp
127.0.0.1 googleadservices.com
# others
127.0.0.1 kpi.brandscreen.biz
http://www.kotaku.jp/
これが
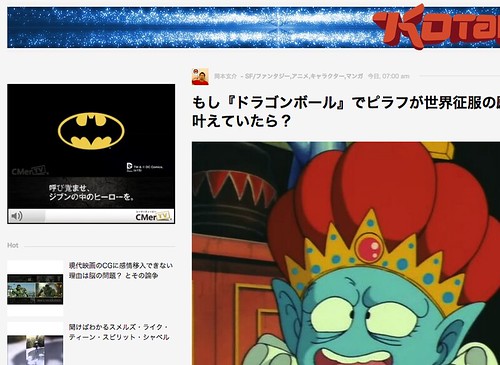 こうなってればOK
こうなってればOK
(2015/10/13 追記)
最近、某サイトの広告でモンスターがS○Xしてる動く広告がひどいので、次のドメインを追記した
127.0.0.1 rpc-php.trafficfactory.biz
■ 参考 : Host ファイル URL ブロックリスト(2017/08/06 追記)
uliza, criteo, rakutenの広告がうざかったので止めた
特にulizaの広告は動く
新しいものをどんどん下に追加してってるけど、そのうち関係するやつだけをきちんと整理したいなぁ〜と思ってる
そのうちやる・・・・
BOSSから写真のホームページについていくつかのコメントを頂いたので反映する
・ホームページの背景色をグレーor黒色にしてほしい
=> 見栄えが良くなるので
・画像のサムネイルのサイズを統一した方が良い、例えば正方形とか
iPod touchで撮影すると、touchの構え方によって縦長or横長両方に撮影できてしまう
それをそのままのアスペクト比でホームページにずらっとサムネイルを並べるとちょっとガタガタしてしまう・・・
そこで全部のサムネイルを正方形にびしっと切ってしまうのが一つの解決方法になる
for i in `ls *.JPG`
do
echo $i
OUTPUT=thumb_${i}sips --resampleHeight ${SIZE} -c 250 250 ${i} --out ${OUTPUT}
doneとやって良いっぽいのでこうしておく。
SIZEは上のほうで適当に指定する、サムネイルのファイルサイズと枚数と相談して決める
ちなみにiPodで撮影した写真が画面を横向きor縦向きにどちらで撮影したかがEXIFに書かれているのか知らないが、HTMLソース上で勝手に90度回転することがある
おそらくEXIFソースが原因だろうと考えて
そういう写真についてはプレビューで開いて同じファイル名で書き出す(上書き)を行った
そうするとHTMLソース上で回転するようなはなくなった
おそらくsipsコマンドでEXIF情報を消去してoutputする方法もあると思うが、今回は数枚だったので省略・・・
あとで調べてみたら、やはりEXIF情報のorientationが原因だったようだ
■ 参考
iPhone / iPadの画像が90度回転してしまっているのをサーバ側で直す(Exif + Orientationタグ + ImageMagick + PHP)
iPhoneの写真が勝手に回転している事に悩まされた話(解決策あり)
ツイート
・ホームページの背景色をグレーor黒色にしてほしい
=> 見栄えが良くなるので
・画像のサムネイルのサイズを統一した方が良い、例えば正方形とか
iPod touchで撮影すると、touchの構え方によって縦長or横長両方に撮影できてしまう
それをそのままのアスペクト比でホームページにずらっとサムネイルを並べるとちょっとガタガタしてしまう・・・
そこで全部のサムネイルを正方形にびしっと切ってしまうのが一つの解決方法になる
for i in `ls *.JPG`
do
echo $i
OUTPUT=thumb_${i}sips --resampleHeight ${SIZE} ${i} --out tmp.png
sips -c 250 250 tmp.png --out ${OUTPUT}
done
というふうに、tmp.pngを中間に生成して最初はやっていたけど、ワンライナーでdo
echo $i
OUTPUT=thumb_${i}sips --resampleHeight ${SIZE} ${i} --out tmp.png
sips -c 250 250 tmp.png --out ${OUTPUT}
done
for i in `ls *.JPG`
do
echo $i
OUTPUT=thumb_${i}sips --resampleHeight ${SIZE} -c 250 250 ${i} --out ${OUTPUT}
done
SIZEは上のほうで適当に指定する、サムネイルのファイルサイズと枚数と相談して決める
ちなみにiPodで撮影した写真が画面を横向きor縦向きにどちらで撮影したかがEXIFに書かれているのか知らないが、HTMLソース上で勝手に90度回転することがある
おそらくEXIFソースが原因だろうと考えて
そういう写真についてはプレビューで開いて同じファイル名で書き出す(上書き)を行った
そうするとHTMLソース上で回転するようなはなくなった
おそらくsipsコマンドでEXIF情報を消去してoutputする方法もあると思うが、今回は数枚だったので省略・・・
あとで調べてみたら、やはりEXIF情報のorientationが原因だったようだ
■ 参考
iPhone / iPadの画像が90度回転してしまっているのをサーバ側で直す(Exif + Orientationタグ + ImageMagick + PHP)
iPhoneの写真が勝手に回転している事に悩まされた話(解決策あり)
うちの研究室がほぼホストになって開催する国際会議で写真係に任命された
写真係の前は、ロストバゲージ対応係になりそうだったけど、どうやら写真係になったらしい
■ 過去記事
【雑記】インドでロストバゲージした男の足掻き記録(主にごねでなんとかなる)
ちなみにカメラや写真については全然興味がないので、第5世代 iPod touchで撮影を行う
撮影した画像は研究室の自分のホームページ以下にまとめて貼付けることにした
ただし、iPod touchで撮影した写真は1MB以上あるので、そのまま100枚以上貼付けるとまずい・・・
そういうときはサムネイル(元画像の縮小・軽量化した写真のこと)を用意して、それを並べておく
サムネイルをクリックすると、大きいサイズの画像が見られるようにする
これまでの人生で何億枚ものエロ画像を見てきた甲斐があった
写真のリサイズにはMacにデフォルトで入っているsipsコマンドを用いる
次のコマンドで写真のExif情報を一覧できる
% sips -g all IMG_3233.JPG
/Users/hoge/IMG_3233.JPG
pixelWidth: 2592
pixelHeight: 1936
typeIdentifier: public.jpeg
format: jpeg
formatOptions: default
dpiWidth: 72.000
dpiHeight: 72.000
samplesPerPixel: 3
bitsPerSample: 8
hasAlpha: no
space: RGB
profile: sRGB IEC61966-2.1
creation: 2015:06:18 11:36:16
make: Apple
model: iPod Touch 5G
software: Manner Camera 3.0
/Users/hoge/IMG_3233.JPG
pixelWidth: 2592
pixelHeight: 1936
typeIdentifier: public.jpeg
format: jpeg
formatOptions: default
dpiWidth: 72.000
dpiHeight: 72.000
samplesPerPixel: 3
bitsPerSample: 8
hasAlpha: no
space: RGB
profile: sRGB IEC61966-2.1
creation: 2015:06:18 11:36:16
make: Apple
model: iPod Touch 5G
software: Manner Camera 3.0
同じディレクトリにある写真を一括で変換するシェルスクリプトはこんな感じ↓
#!/bin/sh
SIZE=200
for i in `ls *.JPG`
do
echo $i
FILE=$i
OUTPUT=thumb_${i}
sips --resampleWidth ${SIZE} ${i} --out ${OUTPUT}
done
JPGじゃなくてpngとかならSIZE=200
for i in `ls *.JPG`
do
echo $i
FILE=$i
OUTPUT=thumb_${i}
sips --resampleWidth ${SIZE} ${i} --out ${OUTPUT}
done
for i in `ls *.JPG`
の部分を置き換えてください
--out がないと、上書きしてしまうので注意
■ 参考
Mac OS Xで画像変換
[Mac][画像関連]MacOSX固有コマンド『sips』を使って画像のリサイズをする
もし必要なら、このあと生成したサムネイルをさらに軽量化することも可能らしい
それには pnghq というコマンドを使えるらしい(デフォルトでは入っていない)
今回は画像の横のサイズを100にしたら16KBほどだったので、軽量化までは行わないことにした
で、作成した実際に書くべきhtmlのソースコードはこんな感じ
<a href="thumb.png" target="_blank"><img src="original.png" border="0" width="200" /></a>
だと思う・・・これを並べればOK
上のシェルスクリプトにこれをファイルごとにechoするような行を付け加えて、
全部
>>index.html
としておけばリサイズするシェルスクリプトでindex.htmlまで生成できるので楽・・・
ただ、このブログの記事に不等号を書くと、htmlのタグと判断されたりして、いっろいろとめんどくさいので詳細は省略させてください
また、国際会議の写真なので、全世界に公開されるのも嫌という人もいる・・・(もちろん公開すると喜ぶ人もいると思うけど)
そういうときにページにパスワードをかけるにはhtaccessを用いる
こちらの詳細は以前、記事にまとめたのでそちらを参考にどうぞ
■ 過去記事
【雑記】サーバーのあるディレクトリ以下にアクセスするときだけパスワードを要求するように設定したい
今週、ハッと気づいたらiStat proに表示されるSSDの空き容量が20GBになっていた・・・
finderの下のステータスバーに表示される空き容量は50GBくらい
アクティビティモニターで表示される空き容量は20GB
なんで30GBも差があるんだ?とできる限り調べてみた
■ 参考
【Mac】GrandPerspectiveを使ってみた
原因がわかったわけではないがどうやら8GB(16GB?)のファイルサイズの覚えがないファイル(
/private/var/vm/sleepimage )がある・・・
Macではhibernation modeというのがデフォルトでは動いている
これは、Macのメモリー上に記録されている作業内容をSSD内にファイルとして書き出しておく昨日のこと
そうしておくことで、スリープ中にバッテリーが切れてしまったときでも復旧が可能になる
これがそれ↓
/private/var/vm/sleepimage
ただ、そういうときのことを心配しない人にとってはメモリーサイズ分だけ(自分のマシンでは8GB)が無駄に使われる
調べてみたら、簡単にこの設定はオフにできるらしい
■ 参考
Macの起動ディスクの容量を確保するために、sleepimageの削除および設定
現在の状態の確認は
ただ、上の現在の設定状態を見ると、すでに切れててるんだよね・・・
調べたけど、よくわからんので放置
以下のコマンドで ルートディレクトリにあるファイルを一覧にする
調べてみた感じ、TimeMachineに使う中間ファイル?
不要なので削除してみた(自己責任でどうぞ)
削除の前にTimeMachineでバックアップを取っておくように、
もし何かが壊れてMacが動かなくなっても、クリーンインストールして、環境をすべてもとに戻せます
これ以外にも不要なファイルをいろいろと消したので、合計60GBも空いた!
ツイート
finderの下のステータスバーに表示される空き容量は50GBくらい
アクティビティモニターで表示される空き容量は20GB
なんで30GBも差があるんだ?とできる限り調べてみた
■ 参考
【Mac】GrandPerspectiveを使ってみた
原因がわかったわけではないがどうやら8GB(16GB?)のファイルサイズの覚えがないファイル(
/private/var/vm/sleepimage )がある・・・
Macではhibernation modeというのがデフォルトでは動いている
これは、Macのメモリー上に記録されている作業内容をSSD内にファイルとして書き出しておく昨日のこと
そうしておくことで、スリープ中にバッテリーが切れてしまったときでも復旧が可能になる
これがそれ↓
/private/var/vm/sleepimage
ただ、そういうときのことを心配しない人にとってはメモリーサイズ分だけ(自分のマシンでは8GB)が無駄に使われる
調べてみたら、簡単にこの設定はオフにできるらしい
■ 参考
Macの起動ディスクの容量を確保するために、sleepimageの削除および設定
現在の状態の確認は
pmset -g
次のような結果が返ってきた% pmset -g
Active Profiles:
Battery Power -1
AC Power -1*
Currently in use:
standbydelay 10800
standby 1
womp 0
halfdim 1
hibernatefile /var/vm/sleepimage
darkwakes 0
networkoversleep 0
disksleep 0
sleep 1
autopoweroffdelay 14400
hibernatemode 0
autopoweroff 1
ttyskeepawake 1
displaysleep 25
acwake 0
lidwake 1
hibernation modeを切るためには次のようなコマンドを打てばOKActive Profiles:
Battery Power -1
AC Power -1*
Currently in use:
standbydelay 10800
standby 1
womp 0
halfdim 1
hibernatefile /var/vm/sleepimage
darkwakes 0
networkoversleep 0
disksleep 0
sleep 1
autopoweroffdelay 14400
hibernatemode 0
autopoweroff 1
ttyskeepawake 1
displaysleep 25
acwake 0
lidwake 1
ただ、上の現在の設定状態を見ると、すでに切れててるんだよね・・・
sudo pmset -a hibernatemode 0
次のようなエラーが出てきた調べたけど、よくわからんので放置
Warning: Idle sleep timings for "Battery Power" may not behave as expected.- Display sleep should have a lower timeout than system sleep.
- Disk sleep should be non-zero whenever system sleep is non-zero.
Warning: Idle sleep timings for "AC Power" may not behave as expected.
- Display sleep should have a lower timeout than system sleep.
- Disk sleep should be non-zero whenever system sleep is non-zero.
結局なんでSSDの空き容量が急に減ったのかは不明・・・- Disk sleep should be non-zero whenever system sleep is non-zero.
Warning: Idle sleep timings for "AC Power" may not behave as expected.
- Display sleep should have a lower timeout than system sleep.
- Disk sleep should be non-zero whenever system sleep is non-zero.
以下のコマンドで ルートディレクトリにあるファイルを一覧にする
% sudo du -h -x -d 1 /
(省略)
37G /.MobileBackups
(省略)
なんだこれは・・・(省略)
37G /.MobileBackups
(省略)
調べてみた感じ、TimeMachineに使う中間ファイル?
不要なので削除してみた(自己責任でどうぞ)
削除の前にTimeMachineでバックアップを取っておくように、
もし何かが壊れてMacが動かなくなっても、クリーンインストールして、環境をすべてもとに戻せます
sudo rm -rf /.MobileBackups/
一応、これでSSDの空きファイル容量がもとに戻った・・・これ以外にも不要なファイルをいろいろと消したので、合計60GBも空いた!
なんとなくやってみた 後悔はしていない
今こんな感じ↓
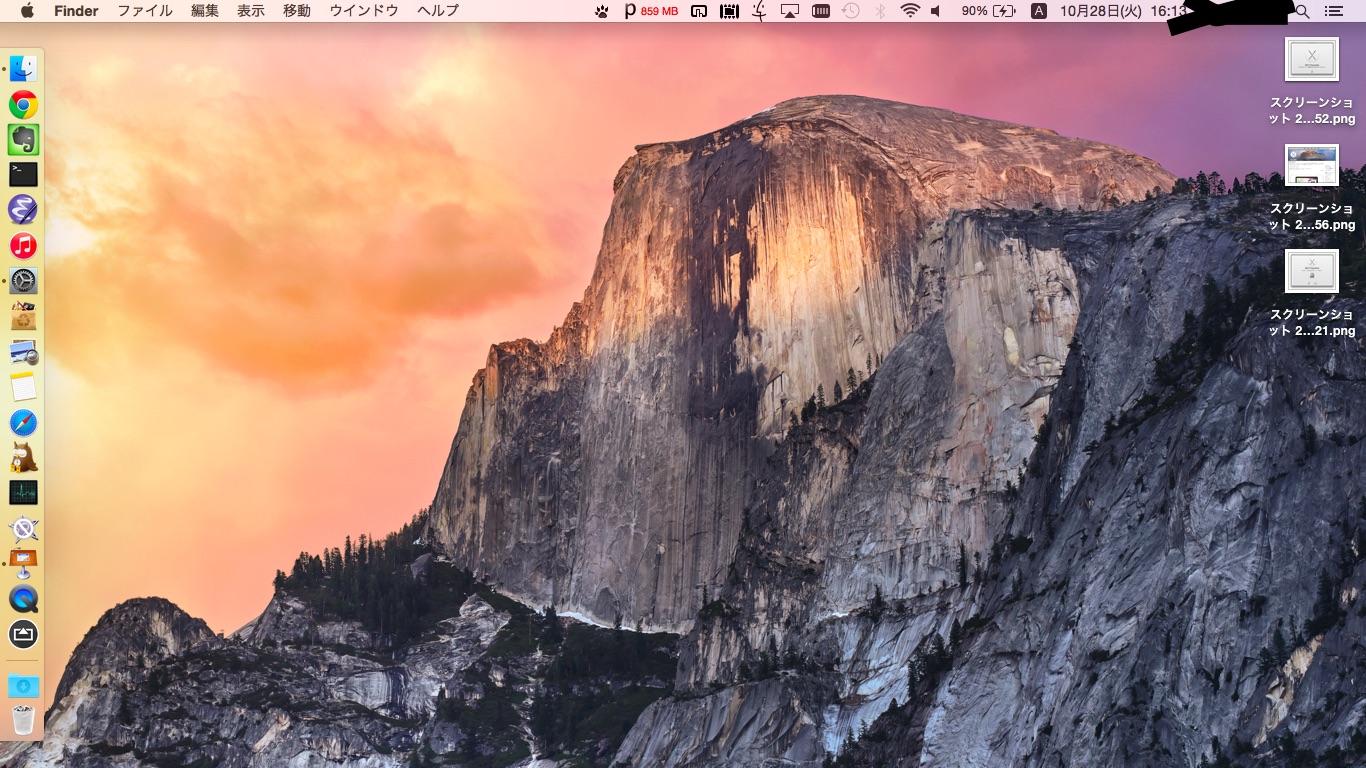
◆ Mac Book air
2011 Mid
メモリ 4GB
CPU i5 1.6GHz
SSD 128GB
たぶん限界・・・
というかYosemiteすら耐えられないかもしれない・・・
iMovieで動画を作るだけのマシンだったけど、まともに作業できないなら
ダウングレードも辞さない覚悟
ちなみにさっきから、メモリの残量がずっと100MB程度です
(追記) purgeしたら解放された模様
◆ 現状
XtraFinder 0.23 は動く
BetterTouchTool 0.921 は動く
Keynote 5.3 は動く
iMovie 10.0.3 は動かない
Carbone emacs 22.3.1 は動く
Evernote 3.1.1 は動く
夜ふくろう 2.78 は動くが タブ間をショートカットキーで移動すると、画面がバグる 対応待ち
(全部の機能を確認したわけではありません あくまで参考程度に止めてください)
研究環境はMountain Lionのままなので、特別なものをチェックしたわけではありません
というか怖くてチェックできない・・・
◆ かかったインストールの時間
いろんな場所で、インストールに10時間かかったなどと聞いていたので怖かったが意外と早くおわった
メモによると1時間もかかっていない
/usr/local以下にいろんなものをインストールしていると、その場所をインストール時に見に行くらしいので注意 [要出典]
TeXをそこにインストールしていると、えぐいらしい。
自分はほとんとportなので/opt/localだった・・・
ツイート
今こんな感じ↓
◆ Mac Book air
2011 Mid
メモリ 4GB
CPU i5 1.6GHz
SSD 128GB
たぶん限界・・・
というかYosemiteすら耐えられないかもしれない・・・
iMovieで動画を作るだけのマシンだったけど、まともに作業できないなら
ダウングレードも辞さない覚悟
ちなみにさっきから、メモリの残量がずっと100MB程度です
(追記) purgeしたら解放された模様
◆ 現状
XtraFinder 0.23 は動く
BetterTouchTool 0.921 は動く
Keynote 5.3 は動く
iMovie 10.0.3 は動かない
Carbone emacs 22.3.1 は動く
Evernote 3.1.1 は動く
夜ふくろう 2.78 は動くが タブ間をショートカットキーで移動すると、画面がバグる 対応待ち
(全部の機能を確認したわけではありません あくまで参考程度に止めてください)
研究環境はMountain Lionのままなので、特別なものをチェックしたわけではありません
というか怖くてチェックできない・・・
◆ かかったインストールの時間
いろんな場所で、インストールに10時間かかったなどと聞いていたので怖かったが意外と早くおわった
メモによると1時間もかかっていない
/usr/local以下にいろんなものをインストールしていると、その場所をインストール時に見に行くらしいので注意 [要出典]
TeXをそこにインストールしていると、えぐいらしい。
自分はほとんとportなので/opt/localだった・・・
少し前から研究環境がリモート接続に移りつつある。
実験する場所が遠隔地かつ、現地に行くことが難しいので、リモート接続で色々と開発しないといけない・・・
ローカルのMacで作ってから、向こうに送ればいいとかあるんだろうけどMacではインストールできないめんどくさいものがいくつかあるので・・・・
今回の記事では多段sshを行う簡単な方法を2つ紹介する
まずは状況説明
local - host1 - host2
という風に、host1にssh接続をして、それからhost2にssh接続を行う
1つめはssh -tを使う方法
ssh -t -Y hoge1@host1 ssh -Y hoge2@host2
こんな感じで書くと、host1というマシンにログインしたあとでssh -Y hoge2@host2
を行ってくれる。
2つめは ~/.ssh/configを活用する方法
最後まで書ききる元気がなくなったので参考リンクだけ残しておきます
■ 参考リンク
sshが使えば使うほど便利すぎて生きるのがつらいので、知っている利用法・設定を列挙する
sshコマンドだけで多段ログインする
噂には聞いていましたが、暴走は突然やってきました
これが理由でMacのspotlightのことを毛嫌いしている人もいるらしいです
先週末から今週頭にかけて、Macを使っていると突然デスパラソル(カラフルな傘がグルグル回るアレ)が出て入力を受け付けなくなる事態が頻発
アクティビティモニターで何が原因か調べてみると、mdsというプロセスのCPU使用率が高い・・・・
何をするプロセスかというと、spotlightの検索機能を使う際のリスト(?)を作っているらしい
最初にMacを動かしたときはそれが走り、長時間動き続けるらしいけど
今はもう使用し始めて数ヶ月経っているので、通常の動きではなさそう・・・
ググったら、解決方法はいくつか出てきまし
今回は
環境設定ーSplotlightープライバシー
の項目に、Macのハードディスク、外付けHDDなどをすべて登録することに
それから再起動すれば、mdsの派手な動きはなくなりました
今回何が原因でmdsが暴走したのかわからずじまいでしたが、とりあえず解決方法はわかりました
次同じようなことが起こったときは、もうSpotlightの検索機能をオフにしてもいいかなー・・・
というか今、オフにしても問題はないけど・・・
spotlightで使っていることといえば、辞書機能と簡単な電卓機能だけだし。
portでいろんな解析環境を整えると、そちらでもfftw3やGSLをインストールしてしまう
しかし、マシンの中に別のversionのライブラリが入っていると
どちらを呼び出しているのかをきちんと把握する必要がありめんどくさい
そこで、portで何かパッケージをインストールするときに、
自前で/usr/local以下にインストールしたfftw3やGSLを使ってインストールしてもらいたいんです
結論から言うと、たぶん、無理。
詳しくは公式ページ参照、
FAQ
よくわからんけど、
appleとかが用意したライブラリだと依存関係が崩れるとかそういう理由だと思われ
特にpython、過去に何度か泣かされました・・・
さらにもしこういうことができたとしても、
portsでインストールしたパッケージが自前でビルドしたfftw3、GSLのversionでそのまま依存関係をクリアできるかどうかとかわからないし、
結局こういうことはやらない方がいいという結論に達しました・・・・
portsのパッケージとそれに関する自前ビルドの共存は何かとめんどくさそう・・・
ツイート
しかし、マシンの中に別のversionのライブラリが入っていると
どちらを呼び出しているのかをきちんと把握する必要がありめんどくさい
そこで、portで何かパッケージをインストールするときに、
自前で/usr/local以下にインストールしたfftw3やGSLを使ってインストールしてもらいたいんです
結論から言うと、たぶん、無理。
詳しくは公式ページ参照、
FAQ
よくわからんけど、
appleとかが用意したライブラリだと依存関係が崩れるとかそういう理由だと思われ
特にpython、過去に何度か泣かされました・・・
Will MacPorts link to system libraries rather than its own?
No, MacPorts maintains its own versions of libraries. See the next question for the reason why.
You may find some ports that link with some system libraries. Some of these are intentional, such as in cases where the MacPorts version is missing some crucial functionality (e.g. ports that need Kerberos support use the Mac OS X-supplied library, not the MacPorts one). In other cases these are bugs in the relevant ports, and tickets should be filed so it can be corrected.
Why is MacPorts using its own libraries?
There are several reasons why MacPorts uses its own libraries. It makes ports more consistent across different versions of Mac OS X. For example, if we can rely on openssl 1.0.0 from MacPorts, we don't have to test every port that needs ssl for every available openssl installation. Apple's software tends to break from time to time (e.g. openssl refuses to build with an old zlib, but for awhile Apple shipped the old headers of the vulnerable zlib version). Even if Apple's versions aren't broken, they're rarely up-to-date. Apple has a habit of not updating the libraries in Mac OS X until absolutely necessitated by a security vulnerability.
The drawbacks of this policy are minimal: Wasting a few megabytes for e.g. a Python installation is next to nothing if you have a multi-gigabyte hard disk, and the time required to build the additional ports decreases as computers get faster.
No, MacPorts maintains its own versions of libraries. See the next question for the reason why.
You may find some ports that link with some system libraries. Some of these are intentional, such as in cases where the MacPorts version is missing some crucial functionality (e.g. ports that need Kerberos support use the Mac OS X-supplied library, not the MacPorts one). In other cases these are bugs in the relevant ports, and tickets should be filed so it can be corrected.
Why is MacPorts using its own libraries?
There are several reasons why MacPorts uses its own libraries. It makes ports more consistent across different versions of Mac OS X. For example, if we can rely on openssl 1.0.0 from MacPorts, we don't have to test every port that needs ssl for every available openssl installation. Apple's software tends to break from time to time (e.g. openssl refuses to build with an old zlib, but for awhile Apple shipped the old headers of the vulnerable zlib version). Even if Apple's versions aren't broken, they're rarely up-to-date. Apple has a habit of not updating the libraries in Mac OS X until absolutely necessitated by a security vulnerability.
The drawbacks of this policy are minimal: Wasting a few megabytes for e.g. a Python installation is next to nothing if you have a multi-gigabyte hard disk, and the time required to build the additional ports decreases as computers get faster.
さらにもしこういうことができたとしても、
portsでインストールしたパッケージが自前でビルドしたfftw3、GSLのversionでそのまま依存関係をクリアできるかどうかとかわからないし、
結局こういうことはやらない方がいいという結論に達しました・・・・
portsのパッケージとそれに関する自前ビルドの共存は何かとめんどくさそう・・・
iTunes上で右クリック → 情報を見る → オプション
実はここで
・イコライザをいじる
・イントロが間延びする曲なら、再生開始位置を固定
・終了位置を固定することが可能
曲ごとに指定したままiPod / iPhoneと同期することも可能
昨日初めてイコライザの設定があることを知って、ちょっとテンション上がりました。
ただiPod上から変更できないのでびみょーっちゃーびみょー。
自分は普段使っているMacのマシンがが2台ある
1つは研究室のマシン
もう一つは個人持ちのMacBook air
このMacの環境はできることならまったく同じにしておきたい
こっちではコンパイルできるのに、こっちではできない
なんてトラブルに悩まされるのは、すごーーーくどうでもいいし、めんどくさいので・・・
そこで色々と設定ファイルをDropbox上に置いて
シンボリックリンクを作ることで設定をまったく同じにして使っている
■ 過去記事
【雑記】Dropboxで設定ファイルを共有してみる
今回は、発表スライドを作るときに超便利なツール LaTeXiT の履歴を共有できたのでメモしておく
履歴自体は
~/Library/Application\ Support/LaTeXiT/history.db
にある history.dbというファイル
これをDropboxのどこかに完全に移動させる
このディレクトリからは一度どこかにどけないとシンボリックリンクが作れない
ln -s ~/Dropbox/hoge/history.db ~/Library/Application\ Support/LaTeXiT/history.db
とterminalで打つだけでおーけー。これで2台のマシンの履歴が共有できる
ただし、2つのマシンで同時に使ってファイルが壊れたりしてしまう可能性もあるので注意
この履歴ファイルが更新されるのはLaTeXiTを終了したときなのでそれさえ注意すれば大丈夫な気もするが・・・
これをすることで何が便利になるかと言うと発表スライドを研究室のマシンで作っていたが残りは移動中に・・・という状況にやむを得ず(!)なってしまったとき
移動中にも関わらず履歴を共有できるので数式を引き継げるのである!
とは書いたものの自分はスライドを作るとき、まずできるところから手をつけるタイプなので
まず数式から埋めてしまう・・・
そしてLaTeXiTで一度作った数式はもう一度LaTeXiTにドラッグ&ドロップすることで再編集することができちゃうので実はあんまり恩恵がないのかもしれない・・・
っていうか、これ.emacs.dとかも共有したら便利じゃね・・・?
linuxとかだとwgetを使うが、Macにはない
そこでcurlコマンドの出番。
■ 参考
インターネットにアクセスしよう 番外編 : curlの使い方
他にも
・連番指定
・サイズの大きいファイルを分割DL
もできるらしい
いつかどこかで使えるかも・・・?
ツイート
そこでcurlコマンドの出番。
■ 参考
インターネットにアクセスしよう 番外編 : curlの使い方
curl -O URL
基本的にはこれでおーけー他にも
・連番指定
・サイズの大きいファイルを分割DL
もできるらしい
いつかどこかで使えるかも・・・?
MacBook airを購入してから約3年後の出来事である・・・
買うの遅すぎた気もするけど、今までは特に不自由なくやってこれたので・・・
買ったのはBUFFALOのDVSM-PC58U2V-BKというもの↓
http://buffalo.jp/product/removable-drive/dvd/portable/dvsm-pc58u2v/
2本USBケーブルが付いていて、電源供給はそれで行う(コンセントからの給電は不要)
だ け ど
11インチのMac Book airではギリギリ届く(画面の背面にDVDドライブを設置して)
13インチだと届くか微妙
ドライバーとかは特に必要ないのか、USB接続するだけで動いてくれています
では家にあるCD, DVDをこれで読み込む仕事に戻ります
RSSに良さげなアプリの記事が流れてきたのでインストールしてみた。
シンプルだから使いやすいポモドーロタイマー『PomodoroApp』
使い方としては、
だらだらと仕事をしないように、30分刻みとかできっちりとメリハリをつけたいときに
↑ こんな感じ
こんな記事を見つけました。
知らない人は損してると思うMacの使い方
まだまだ知らないことばかりだったので、記事にしてメモしておきます。
実用性については知らん。
で、チェックボックスをチェックしないと使えないっぽい
これでcommand+qで誤爆することなくアプリケーションを終了させれる気がする?
ことえりの初期設定がそうなっているっぽい
他にも「ネ」「土」とかでも可能
できれば、分解する方のショートカットキーも用意しておいてほしかった・・・
ツイート
知らない人は損してると思うMacの使い方
まだまだ知らないことばかりだったので、記事にしてメモしておきます。
実用性については知らん。
白黒反転モード
control + option + command + 8
mountain lion以降だと、まず環境設定 -> キーボード -> アクセシビリティcontrol + option + command + 8
で、チェックボックスをチェックしないと使えないっぽい
アクティブウィンドウの切り替えでアプリケーションの終了
command + tab + Q
command+tabは使っていたが、これはなにげに知らなかった・・・command + tab + Q
これでcommand+qで誤爆することなくアプリケーションを終了させれる気がする?
テキストエディットで文字結合
「ネ」「申」と入力。その2文字を選択後、control + 1 で「神」になる
mountain lionの自分の環境だと、control+shift+2でできる。「ネ」「申」と入力。その2文字を選択後、control + 1 で「神」になる
ことえりの初期設定がそうなっているっぽい
他にも「ネ」「土」とかでも可能
できれば、分解する方のショートカットキーも用意しておいてほしかった・・・
プロフィール
HN:coffee
職業:物理屋(自称)
趣味:映画鑑賞、登山
出身:大阪府の南の田舎
自己紹介:
import MyProfile
import coffee_pote from TWITTER
import amazonのほしい物リスト from WISH_LIST
print "先月子供が産まれました!"
# 最終更新 2022/10/25
職業:物理屋
趣味:映画鑑賞、登山
出身:大阪府の南の田舎
自己紹介:
import MyProfile
import coffee_pote from TWITTER
import amazonのほしい物リスト from WISH_LIST
print "先月子供が産まれました!"
# 最終更新 2022/10/25
カテゴリー
ブログ内検索
リンク
相互リンク募集中です
(Twitterにてお知らせください)
Demo scripts for gnuplot version 5 (gnuplotのさまざまなデモ画像と作り方がまとめられている、眺めているだけでできるようになった気分になれる)
gnuplotスクリプトの解説 (米澤進吾さんの個人ページ、gnuplotと言えばこのかた)
gnuplot のページ (Takeno Lab、うちのブログがリンクされていたのでリンク返し)
Twitterから映画の評価が分かる & 映画の鑑賞記録が残せる coco (映画の感想をまとめられるサイト、いつもお世話になっています)
Astronomy Picture of the Day Archive (天文や宇宙関連の最新の話題について画像とともにNASAが説明しているページ)
今日のほしぞら (任意の時刻の空で見える星を表示してくれる、国立天文台が管理している)
GNUPLOTとアニメーション (応用の項目の「見せてあげよう!ラピュタの雷を!!」あたりからすごすぎる)
読書メーター (読んだ本をリストできる便利なサイト)
flickr難民の写真置き場 (20XX年、flickrは有料化の炎に包まれた。あらゆるflickr無料ユーザーは絶滅したかに見えた。 しかし、tumblr移住民は死に絶えてはいなかった。)
教授でもできるMac OS X へのLaTeX, X11, gccのインストレーションと環境設定 (阪大の山中卓さんのwebページ、タイトルにセンスが溢れている、内容は超充実してる、特にTeX関連、学振DCとかPDの申請書類作成時にはお世話になっております)
英語論文執筆用の例文検索サービス (とんでもないものを見つけてしまった・・・・ arXivに収録されている 811,761報の 英語論文から,例文を検索するための検索エンジン)
Demo scripts for gnuplot version 5 (gnuplotのさまざまなデモ画像と作り方がまとめられている、眺めているだけでできるようになった気分になれる)
gnuplotスクリプトの解説 (米澤進吾さんの個人ページ、gnuplotと言えばこのかた)
gnuplot のページ (Takeno Lab、うちのブログがリンクされていたのでリンク返し)
Twitterから映画の評価が分かる & 映画の鑑賞記録が残せる coco (映画の感想をまとめられるサイト、いつもお世話になっています)
Astronomy Picture of the Day Archive (天文や宇宙関連の最新の話題について画像とともにNASAが説明しているページ)
今日のほしぞら (任意の時刻の空で見える星を表示してくれる、国立天文台が管理している)
GNUPLOTとアニメーション (応用の項目の「見せてあげよう!ラピュタの雷を!!」あたりからすごすぎる)
読書メーター (読んだ本をリストできる便利なサイト)
flickr難民の写真置き場 (20XX年、flickrは有料化の炎に包まれた。あらゆるflickr無料ユーザーは絶滅したかに見えた。 しかし、tumblr移住民は死に絶えてはいなかった。)
教授でもできるMac OS X へのLaTeX, X11, gccのインストレーションと環境設定 (阪大の山中卓さんのwebページ、タイトルにセンスが溢れている、内容は超充実してる、特にTeX関連、学振DCとかPDの申請書類作成時にはお世話になっております)
英語論文執筆用の例文検索サービス (とんでもないものを見つけてしまった・・・・ arXivに収録されている 811,761報の 英語論文から,例文を検索するための検索エンジン)
最新記事
(11/20)
(03/05)
(02/29)
(02/21)
(02/21)
(02/21)
(02/21)
(01/13)
(01/05)
(01/05)