物理学者(ポスドク)による日々の研究生活のメモ書きです ( python/emacs/html/Japascript/シェルスクリプト/TeX/Mac/C言語/Linux/git/tmux/R/ポケモンGO)
前回の記事 でうまく動かなかったので、
諦めてrsyncでゴリ押そうと目論む @coffee_pote 氏。
で、rsyncの使い方を忘れたので
Evernodeで検索したら、間違いなく今の自分にぴったりの記事を発見。
ってか、似たようなことで困ってる人は世の中他にもいるのかと驚き・・・・
■参考
MacでiTunesの差分バックアップを自動でするシェルスクリプト
まーなんやかんやでシェルスクリプト書いて終了。
ちょっといじったのはrsyncのオプションに-vを追加した
研究室にTimeCupsuleが来るまでの辛抱なので、cronとかそのへんはしてません。
#いずれcronについても勉強したい
注意点は、ifや[ ]の前後に半角スペースが必要とかそのへん。
解散。
ツイート
諦めてrsyncでゴリ押そうと目論む @coffee_pote 氏。
で、rsyncの使い方を忘れたので
Evernodeで検索したら、間違いなく今の自分にぴったりの記事を発見。
ってか、似たようなことで困ってる人は世の中他にもいるのかと驚き・・・・
■参考
MacでiTunesの差分バックアップを自動でするシェルスクリプト
まーなんやかんやでシェルスクリプト書いて終了。
ちょっといじったのはrsyncのオプションに-vを追加した
研究室にTimeCupsuleが来るまでの辛抱なので、cronとかそのへんはしてません。
#いずれcronについても勉強したい
注意点は、ifや[ ]の前後に半角スペースが必要とかそのへん。
解散。
PR
バックアップって大切ですね。
■versionメモ
Mac OSX 10.6.8
■Mac本体のMACアドレスを調べる
環境設定
|
ネットワーク
|
Ethernetの詳細
|
右端のEthernetの所にEthernet IDってのが書いてあるのでメモ
間にコロンがありますが、コロンを抜いた12桁をあとで使います
別の方法としては
デスクトップ画面左上のリンゴマーク
|
このMacについて
|
詳しい情報
|
Ethernetの項目を見てもチェックできます。
■Mac本体の名前を調べる
環境設定
|
共有
上の方にコンピュータ名ってのが書いてあるはず。
その下にある名前をメモっておきます。
おそらく.localってのは不要。
■イメージを作成します
Application -> ユーティリティ -> ディスクユーティリティ
左の枠の中を何も選択せずに、ツールバーの新規イメージをクリック
そしたら以下の画面が出るはず(ここで、左枠の中を毎回選択していたため15分は詰まった)

一番下の「イメージフォーマット」を「スパースバンドル・ディスクイメージ」にする
|
サイズを選ぶ。
今回は500GBにしました
(実際Mac本体のHDDに500GBの空き容量がなくても選べます。)
次にさっきメモったものを使います。
[Macの名前]_[Ethernet ID]
という順番で、サイズの上にある名前の欄を埋めます
画像参照
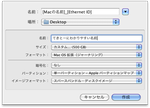
で作成をクリックする
しばらくするとできるはず。
とここまでやったけど、どうやら最初の目標は達成できないっぽい。
外付けHDDのフォーマットがMS-DOS(FAT32)で、
これはwindowsでもmacでも読み書きできるけどTimeMachineでは使えないっぽい。
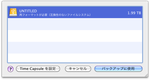
残念。
今あるファイルに手を加えることなく、
外付けHDDに余ってる容量を他のフォーマットで分割できるか挑戦してみます
(追記 10分後)
もうTimeMachineとかいいわ・・・・
手動で、$HOME以下をrsyncするわ・・・・
ツイート
■versionメモ
Mac OSX 10.6.8
■Mac本体のMACアドレスを調べる
環境設定
|
ネットワーク
|
Ethernetの詳細
|
右端のEthernetの所にEthernet IDってのが書いてあるのでメモ
間にコロンがありますが、コロンを抜いた12桁をあとで使います
別の方法としては
デスクトップ画面左上のリンゴマーク
|
このMacについて
|
詳しい情報
|
Ethernetの項目を見てもチェックできます。
■Mac本体の名前を調べる
環境設定
|
共有
上の方にコンピュータ名ってのが書いてあるはず。
その下にある名前をメモっておきます。
おそらく.localってのは不要。
■イメージを作成します
Application -> ユーティリティ -> ディスクユーティリティ
左の枠の中を何も選択せずに、ツールバーの新規イメージをクリック
そしたら以下の画面が出るはず(ここで、左枠の中を毎回選択していたため15分は詰まった)
一番下の「イメージフォーマット」を「スパースバンドル・ディスクイメージ」にする
|
サイズを選ぶ。
今回は500GBにしました
(実際Mac本体のHDDに500GBの空き容量がなくても選べます。)
次にさっきメモったものを使います。
[Macの名前]_[Ethernet ID]
という順番で、サイズの上にある名前の欄を埋めます
画像参照
で作成をクリックする
しばらくするとできるはず。
とここまでやったけど、どうやら最初の目標は達成できないっぽい。
外付けHDDのフォーマットがMS-DOS(FAT32)で、
これはwindowsでもmacでも読み書きできるけどTimeMachineでは使えないっぽい。
残念。
今あるファイルに手を加えることなく、
外付けHDDに余ってる容量を他のフォーマットで分割できるか挑戦してみます
(追記 10分後)
もうTimeMachineとかいいわ・・・・
手動で、$HOME以下をrsyncするわ・・・・
convertコマンドがうまいこと動いてくれてなかったので、もしかしてmac port版なら・・・
と淡い希望を抱いて入れてみた。
そしたらうまいこと動いた。
同じことを/usr/local/binのconvertでやってみたら、そっちでもうまくいった。
無駄骨・・・・
densityの後の数字は100~600あたりでおーけー
600に近づくほど、実行に時間がかかります。
要求に応じて変えるべし
mac port で今までインストールしたものはffmpegくらい
ツイート
と淡い希望を抱いて入れてみた。
そしたらうまいこと動いた。
同じことを/usr/local/binのconvertでやってみたら、そっちでもうまくいった。
無駄骨・・・・
densityの後の数字は100~600あたりでおーけー
600に近づくほど、実行に時間がかかります。
要求に応じて変えるべし
mac port で今までインストールしたものはffmpegくらい
隠しファイルとは .から始まるファイル。
デフォルトでは見えないように設定されているが、.cshrcとかをクリックでどうにかしたいときにそれだとちょっと困るので表示させるようにしている
過去の参考記事
【Mac】Finderで隠しファイルを表示させる
けどデスクトップ画面に関しては特に隠しファイルとかは置いていない、デフォルトで表示される.DS_Storeくらい
これを消したい・・・・
実は 【Mac】ついに出会えたTabが使えるFinderアプリ で書いたアプリの設定で消せるらしい。
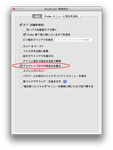
ツイート
デフォルトでは見えないように設定されているが、.cshrcとかをクリックでどうにかしたいときにそれだとちょっと困るので表示させるようにしている
過去の参考記事
【Mac】Finderで隠しファイルを表示させる
けどデスクトップ画面に関しては特に隠しファイルとかは置いていない、デフォルトで表示される.DS_Storeくらい
これを消したい・・・・
実は 【Mac】ついに出会えたTabが使えるFinderアプリ で書いたアプリの設定で消せるらしい。
全国のドロッグ&ドラッグ(D&D)厨の皆さんに朗報です!
2つ前の記事に書いたxtrafinderでディレクトリを横に2つ並べたとき、
まずやりたいことはD&Dでのファイルの移動だと思います。
MacではD&Dすると、mvと同じような動きをしてしまいます。
しかしこれをcpと同じような動きにしたいときは optionキーを押しながらすればおーけーです。
これでまた快適なMac生活に一歩近づけた気がします
ツイート
2つ前の記事に書いたxtrafinderでディレクトリを横に2つ並べたとき、
まずやりたいことはD&Dでのファイルの移動だと思います。
MacではD&Dすると、mvと同じような動きをしてしまいます。
しかしこれをcpと同じような動きにしたいときは optionキーを押しながらすればおーけーです。
これでまた快適なMac生活に一歩近づけた気がします
Tabが使えるFinderアプリを同期に教えてもらいました。
■ 参考 : 公式サイト
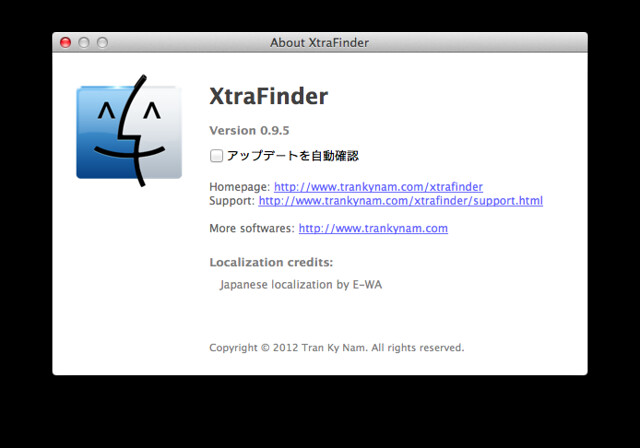
落としてきて、インストールしてもそのままではTabは使えません。
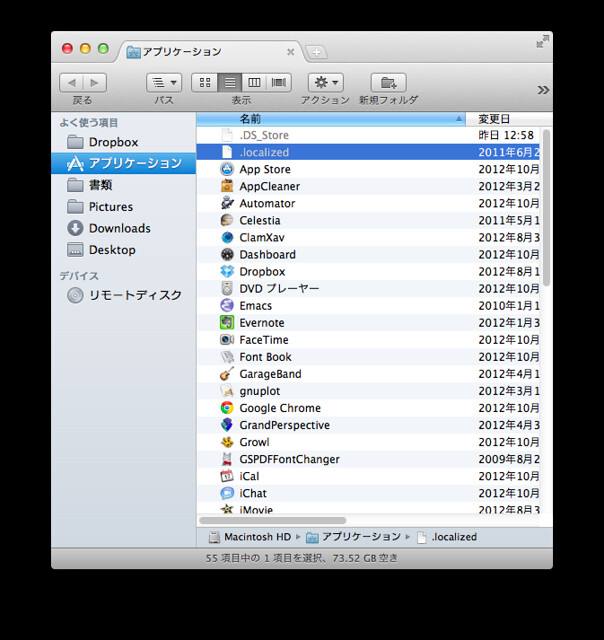
環境設定を開いて、タブのチェックボックスを埋めればおーけー。
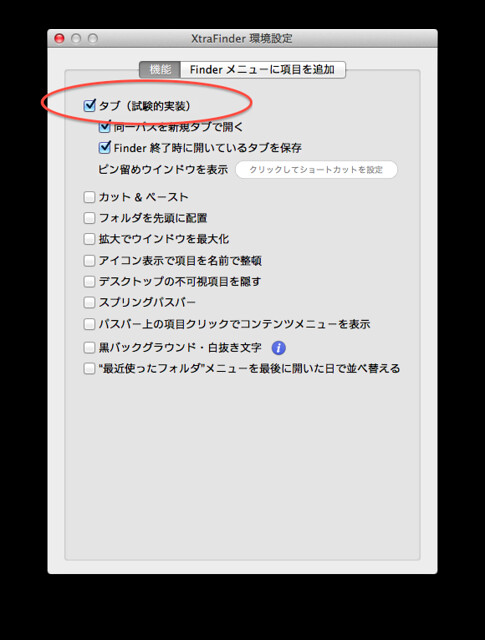
上のタブをダブルクリックすると、左と右に別のページを並べて表示したりできます。
これが使いやすい・・・・
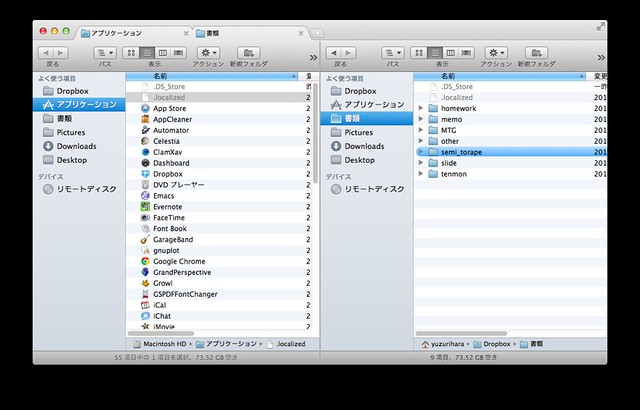
一つ難点をあげるとすれば、この左と右に別のページを表示してから閉じても、広くなったサイズが小さくならないこと・・・・
まーこのくらいは全然見逃せるレベルだけど
#頑張ったらapple.scriptでも同じようなことできるのかなー?
ツイート
■ 参考 : 公式サイト
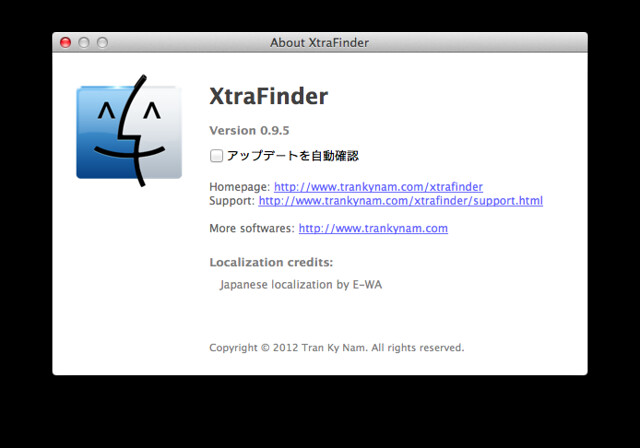
落としてきて、インストールしてもそのままではTabは使えません。
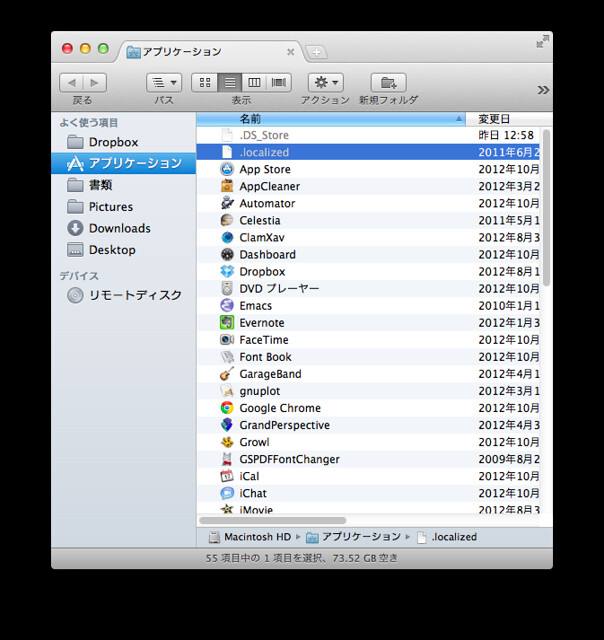
環境設定を開いて、タブのチェックボックスを埋めればおーけー。
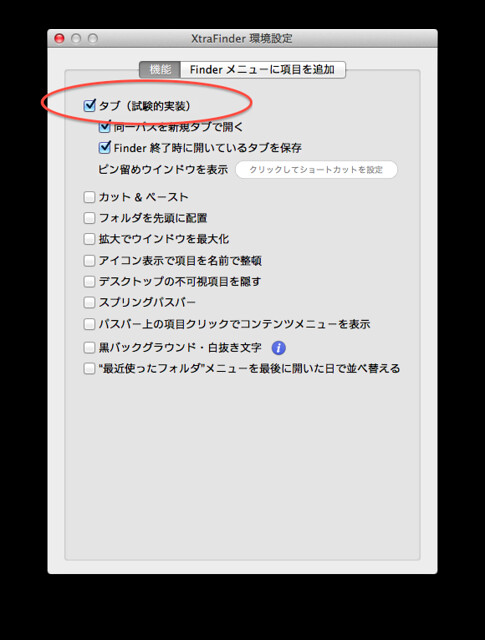
上のタブをダブルクリックすると、左と右に別のページを並べて表示したりできます。
これが使いやすい・・・・
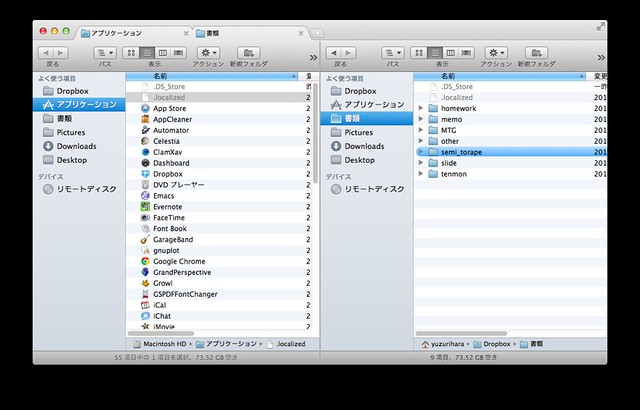
一つ難点をあげるとすれば、この左と右に別のページを表示してから閉じても、広くなったサイズが小さくならないこと・・・・
まーこのくらいは全然見逃せるレベルだけど
#頑張ったらapple.scriptでも同じようなことできるのかなー?
Mail.appを起動するたびに、Growlがうんたらとエラーが表示されるようになった。
Growlを使ってないと、メールが来たかどうかすぐにわからないから意外と困る
(昔は全然そんなこと思ってなかったけど、使いはじめてそれに慣れてしまうとこれがなんとも・・・・)
そこで解決策はないかと調べてみたら見つかった。
■参考
Mac OS X 10.7.5 にして動かなくなった growlmail の対処法
UUIDってのは、識別番号らしい・・・・(アプリの・・・?)
わからない状態でいじるのはよろしくないけど・・・・
■参考
UUID - Wikipedia
■versionメモ
Mac OSX 10.7.5
Mail 5.3
Growl 2.0
ツイート
Growlを使ってないと、メールが来たかどうかすぐにわからないから意外と困る
(昔は全然そんなこと思ってなかったけど、使いはじめてそれに慣れてしまうとこれがなんとも・・・・)
そこで解決策はないかと調べてみたら見つかった。
■参考
Mac OS X 10.7.5 にして動かなくなった growlmail の対処法
UUIDってのは、識別番号らしい・・・・(アプリの・・・?)
わからない状態でいじるのはよろしくないけど・・・・
■参考
UUID - Wikipedia
■versionメモ
Mac OSX 10.7.5
Mail 5.3
Growl 2.0
■参考サイト
OS X Lionで最上部までスクロールした際のバウンス効果をオフにする方法
でおk
元に戻す場合は
オフにしてみたら、慣れなのか違和感MAXでした
すぐにオンにしてみたー
新しいMac買ったら最初からオフにしてみるのもありかも
ツイート
OS X Lionで最上部までスクロールした際のバウンス効果をオフにする方法
でおk
元に戻す場合は
オフにしてみたら、慣れなのか違和感MAXでした
すぐにオンにしてみたー
新しいMac買ったら最初からオフにしてみるのもありかも
○date
表示形式を指定したいなら、
○cal
引数を何も打たないと、今月のカレンダーが表示される
なんか足りないような・・・・
(この付きに暦が変わったから)
○leave
使い方は
前者は16:00にアラームを鳴らし、後者は20分後にアラームを鳴らす
5分前→1分前→ちょうど→その後は1分ごとに、
画面に表示があるらしくて、けっこう使えそうです。
○at
指定した時間にコマンドを実行する
この場合は19:00にhogehogeというコマンドを実行する
スクルールバーの初期位置がおかしいってのは、こんな感じ↓
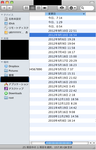
他のディレクトリに行っても毎回スクルールバーが途中にあるので、
毎回左端にしないとファイルの名前とかが見えなかったりして面倒。
どうしてこうなったのか・・・・
「スクロールバー 初期位置 mac finder」とかで調べても
直接の解決方法は見つからなかったので
しょうがないからFinderの設定を削除してみる。
○方法
削除した設定ファイルは、再起動後に自動的に作られる。
これで初期設定に戻るはず
ツイート
他のディレクトリに行っても毎回スクルールバーが途中にあるので、
毎回左端にしないとファイルの名前とかが見えなかったりして面倒。
どうしてこうなったのか・・・・
「スクロールバー 初期位置 mac finder」とかで調べても
直接の解決方法は見つからなかったので
しょうがないからFinderの設定を削除してみる。
○方法
削除した設定ファイルは、再起動後に自動的に作られる。
これで初期設定に戻るはず
scpコマンドでおーけー
hoge.txtは転送するファイル
nameはログインするユーザー名
最後のコロン以降は、転送先のファイルの置き場所
何も書かないと$HOME以下になる
これを、サーバAにログインして、サーバBに対してやればおーけー
再帰的にやるオプションは -r
ツイート
hoge.txtは転送するファイル
nameはログインするユーザー名
最後のコロン以降は、転送先のファイルの置き場所
何も書かないと$HOME以下になる
これを、サーバAにログインして、サーバBに対してやればおーけー
再帰的にやるオプションは -r
ちょっと前に紹介した GrandPerspectiveを使ってSSDの中身をチェックしてみた
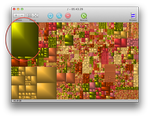
異様にでかいファイルがある・・・・
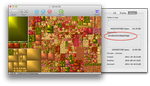
sleepimage?
調べてみると、スリープさせたときに一時的に状況を保存してすぐに立ち上げれるようにしているファイルらしい
スリープの設定によっては、そういうファイルが作られるらしい
削除していいかどうかはもう少し調べてから検討します
ツイート
異様にでかいファイルがある・・・・
sleepimage?
調べてみると、スリープさせたときに一時的に状況を保存してすぐに立ち上げれるようにしているファイルらしい
スリープの設定によっては、そういうファイルが作られるらしい
削除していいかどうかはもう少し調べてから検討します
Lionでの方法です
 Dashboardを操作スペースとして表示、のチェックを外す
Dashboardを操作スペースとして表示、のチェックを外す
とterminalで打てばおーけー
これをやったあとに、F12を押してDashboardを表示させ、
表に持ってきたいWidgetをドラッグしながらF12を押すと・・・・
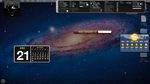
↓

こんな感じのことができます。
戻すときはその逆をやればおーけー
(最初どうやって戻すのかわからずに戸惑いましたw)
ツイート
とterminalで打てばおーけー
これをやったあとに、F12を押してDashboardを表示させ、
表に持ってきたいWidgetをドラッグしながらF12を押すと・・・・
↓
こんな感じのことができます。
戻すときはその逆をやればおーけー
(最初どうやって戻すのかわからずに戸惑いましたw)
でいいらしい。
早速削除しないといけないトラブルに見舞われる
envって打つと、環境変数の一覧が表示される
覚えておくと、ちょっと便利かも
ツイート
覚えておくと、ちょっと便利かも
○インストール
公式から http://www.macports.org/
パッケージを落としてくるか、ソースを落としてきてコンパイルするか
参考:http://www.macports.org/install.php
○使い方
PATHの設定
(インストールしたものを探しに行く場所を指定してあげる)
リストの更新
(ダウンロードできるリストを最新のものに更新する)
何か探したいときは
hogehogeの部分を探したいものに変える
見つけたもののインストールとアンインストール
インストールされる先は
○何を入れたか?
とか
(2018/10/02 追記)
ではmac port本体とリストが最新になるだけ
その後で
とすると、最新のリストに沿ってすべてアップデートされる
一部のアプリだけアップデートしたいときは
で、アップデートできるアプリ一覧を見て
でOK
ツイート
公式から http://www.macports.org/
パッケージを落としてくるか、ソースを落としてきてコンパイルするか
参考:http://www.macports.org/install.php
○使い方
PATHの設定
(インストールしたものを探しに行く場所を指定してあげる)
リストの更新
(ダウンロードできるリストを最新のものに更新する)
何か探したいときは
hogehogeの部分を探したいものに変える
見つけたもののインストールとアンインストール
インストールされる先は
○何を入れたか?
とか
(2018/10/02 追記)
ではmac port本体とリストが最新になるだけ
その後で
とすると、最新のリストに沿ってすべてアップデートされる
一部のアプリだけアップデートしたいときは
で、アップデートできるアプリ一覧を見て
でOK
今回したいことは、「動画ファイルを音声ファイルに変換する」こと
そのときのいじれる設定とかをメモしておきます。
・ffmpegのインストール
自分はMacPortsを通してインストールしました
その際、追加でcodecを入れたりする必要がありますが、今回は使わないものだったの省略
(実際はmp3lameってのを使いたかったけど、うまくいかなかったorz)
helpで何ができるのか確認
-help -? --help とかでも同じのが表示される
使えるcodecとformatを確認
・使い方
基本的には入力と出力に関する設定をオプションでffmpegというコマンドの後ろに書いて実行するだけ。
-i [input file] 後ろに入力ファイル
-f [format] 後ろに出力フォーマット
-y/n 出力ファイルと同じ名前のものがあるとき上書きするかyes/no
-vn 出力ファイルに動画を含めないようにする(これで音声のみのファイルができる)
他には
-ar [sampling rate] 出力ファイルのサンプリングレートを指定
-ab [bitrate] 出力ファイルのビットレートを指定
この辺は指定しなくてもうまいことやってくれるような・・・?
ビットレートをどのくらいにするかは
この辺りのサイトで 音声を聞き比べてみて決めればいいと思います
また上記のコマンドで [output file] を書かなくても動きます
その場合は、[input file]がどうなってるのかを解析してくれます。
ツイート
そのときのいじれる設定とかをメモしておきます。
・ffmpegのインストール
自分はMacPortsを通してインストールしました
その際、追加でcodecを入れたりする必要がありますが、今回は使わないものだったの省略
(実際はmp3lameってのを使いたかったけど、うまくいかなかったorz)
helpで何ができるのか確認
-help -? --help とかでも同じのが表示される
使えるcodecとformatを確認
・使い方
基本的には入力と出力に関する設定をオプションでffmpegというコマンドの後ろに書いて実行するだけ。
-i [input file] 後ろに入力ファイル
-f [format] 後ろに出力フォーマット
-y/n 出力ファイルと同じ名前のものがあるとき上書きするかyes/no
-vn 出力ファイルに動画を含めないようにする(これで音声のみのファイルができる)
他には
-ar [sampling rate] 出力ファイルのサンプリングレートを指定
-ab [bitrate] 出力ファイルのビットレートを指定
この辺は指定しなくてもうまいことやってくれるような・・・?
ビットレートをどのくらいにするかは
この辺りのサイトで 音声を聞き比べてみて決めればいいと思います
また上記のコマンドで [output file] を書かなくても動きます
その場合は、[input file]がどうなってるのかを解析してくれます。
GrandPerspectiveってのは、選択したディレクトリにあるファイルの容量をわかりやすく可視化してくれるapp
MacBookAirのSSDの残り容量が気になったときに見つけた
GrandPerspective 公式
使い方は簡単で、起動してディレクトリを選択するだけ
スキャンしてくれてこのような絵が表示されます
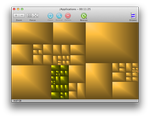
単純に、タイルの大きさ=ファイルサイズの大きさ
右クリックから、そのファイルがあるディレクトリを開くことも可能
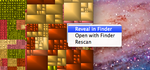
ツイート
MacBookAirのSSDの残り容量が気になったときに見つけた
GrandPerspective 公式
使い方は簡単で、起動してディレクトリを選択するだけ
スキャンしてくれてこのような絵が表示されます
単純に、タイルの大きさ=ファイルサイズの大きさ
右クリックから、そのファイルがあるディレクトリを開くことも可能
MacにはDashboadって機能があります
自分はF12を押したら、今ある画面の上に表示されるようにしています。
このような感じで使っています。
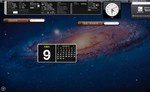
辞書のガジェットが2つあるのは、
左が国語辞典、右が英和・和英辞典
(本当は左のプルダウンから選択できますが、めんどくさいので2つ表示させてます)

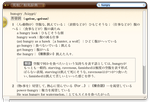
左下の+ボタンからガジェットの追加、削除を行えます

自分が使っているのは、
・iStad pro
・辞書
・世界時計
・Weather
くらい。
計算機を昔、使ってましたが
Spotlightで実はできることがわかったので、そちらに移行しました
ツイート
自分はF12を押したら、今ある画面の上に表示されるようにしています。
このような感じで使っています。
辞書のガジェットが2つあるのは、
左が国語辞典、右が英和・和英辞典
(本当は左のプルダウンから選択できますが、めんどくさいので2つ表示させてます)
左下の+ボタンからガジェットの追加、削除を行えます
自分が使っているのは、
・iStad pro
・辞書
・世界時計
・Weather
くらい。
計算機を昔、使ってましたが
Spotlightで実はできることがわかったので、そちらに移行しました
Dockを表示するアニメーションの速度を上げる方法
0.3ってところを好きな数字にすればよい。
大きくするとゆっくり、小さくすると早くなる。
そもそもDockを表示するアニメーションを無効化する方法
とりあえず今回は0.3にして使ってみる。
ツイート
0.3ってところを好きな数字にすればよい。
大きくするとゆっくり、小さくすると早くなる。
そもそもDockを表示するアニメーションを無効化する方法
とりあえず今回は0.3にして使ってみる。
Macでデュアルモニターにしている場合、もしサブのアスペクト比(縦横比)がメインと異なっていたら・・・?
けっこう使いにくいです。
ただMacにはそういう人向けなのか、良い機能があります。
ウィンドウの左上に赤/黄/緑のボタンがありますが、これらは信号機ではありません。

赤色:ウィンドウを閉じる
黄色:ウィンドウの最小化
緑色:ウィンドウの縮小/拡大
緑色だけはWindowsにはない機能です
なぜならただ最大化するだけではなく、Mac側で「これがええんやろ?」という微妙な調整がされるからです
ときたま微妙すぎる場合もある
これを使うと、サブディスプレイに何か表示させるとき楽です。
そこで「縮小/拡大」のショートカットキーを設定します。
環境設定->キーボード->キーボードショートカット->アプリケーション
で+ボタンを押して、新しいのを設定すればオーケー
参考
http://nanot1202.blog73.fc2.com/blog-entry-78.html
http://igarashikuniaki.net/diary/20080824.html
ただしchromeや一部のアプリケーションでは設定できない・・・・
とりあえずサブディスプレイに持っていってずっと表示させときたいアプリでは動いてるので良しかな
ツイート
けっこう使いにくいです。
ただMacにはそういう人向けなのか、良い機能があります。
ウィンドウの左上に赤/黄/緑のボタンがありますが、これらは信号機ではありません。
赤色:ウィンドウを閉じる
黄色:ウィンドウの最小化
緑色:ウィンドウの縮小/拡大
緑色だけはWindowsにはない機能です
なぜならただ最大化するだけではなく、Mac側で「これがええんやろ?」という微妙な調整がされるからです
これを使うと、サブディスプレイに何か表示させるとき楽です。
そこで「縮小/拡大」のショートカットキーを設定します。
環境設定->キーボード->キーボードショートカット->アプリケーション
で+ボタンを押して、新しいのを設定すればオーケー
参考
http://nanot1202.blog73.fc2.com/blog-entry-78.html
http://igarashikuniaki.net/diary/20080824.html
ただしchromeや一部のアプリケーションでは設定できない・・・・
とりあえずサブディスプレイに持っていってずっと表示させときたいアプリでは動いてるので良しかな
プレビューで、画像にテキストを打つ方法を確認してたらすごいものを見つけてしまった・・・・
Leopard の「プレビュー」でPNGの透過画像を作る
え?
デフォルトでできるの?
まさかーw
と思ったらできた・・・・・
Lionではインスタントアルファって書いてあります。
できた画像はこんな感じ↓
(クリックで拡大。背景が透明になってます)
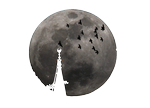
画像の引用元は↓
こんなに美しかった!見逃してしまった人の為の世界各国のスーパームーン特集(画像+動画)
ツイート
Leopard の「プレビュー」でPNGの透過画像を作る
え?
デフォルトでできるの?
まさかーw
と思ったらできた・・・・・
Lionではインスタントアルファって書いてあります。
できた画像はこんな感じ↓
(クリックで拡大。背景が透明になってます)
画像の引用元は↓
こんなに美しかった!見逃してしまった人の為の世界各国のスーパームーン特集(画像+動画)
自分はF12を押したらDashboardが起動するようにしてる
最初はなんでこんな機能があるのか、わからなかったけど
使い始めてみると、色々と便利
今、設定してるのは
・辞書
・計算機
・iCal
・スティッキーズ
・Whether
・iStad pro
だけ
スティッキーズは一度も使ってないから、消してもいいかも
iCalは、特にスケジュールなどを書き込んでるわけではなくてすぐに来月の○日が何曜日か知りたいときなどに使ってる
スケジュール帳は紙派なので・・・・
Whetherは大学と自宅の天気を設定
計算機は・・・・ちょっと前に Spotlightで計算できることに気づいたので消してもいいかも
辞書は、これも一応Spotlightでも検索できるけど、こっちで見た方が大きくて見やすいのでオススメ
こんな感じ
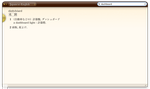
デフォルトでは起動したら、日本語検索になってたけど
辞書アプリの環境設定から、優先度を並び替えたら、Dashboardでの起動時に英和/和英検索にできた。
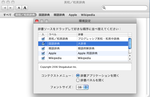
iStad proは 以前記事にしたことがある 便利アプリ
ツイート
最初はなんでこんな機能があるのか、わからなかったけど
使い始めてみると、色々と便利
今、設定してるのは
・辞書
・計算機
・iCal
・スティッキーズ
・Whether
・iStad pro
だけ
スティッキーズは一度も使ってないから、消してもいいかも
iCalは、特にスケジュールなどを書き込んでるわけではなくてすぐに来月の○日が何曜日か知りたいときなどに使ってる
スケジュール帳は紙派なので・・・・
Whetherは大学と自宅の天気を設定
計算機は・・・・ちょっと前に Spotlightで計算できることに気づいたので消してもいいかも
辞書は、これも一応Spotlightでも検索できるけど、こっちで見た方が大きくて見やすいのでオススメ
こんな感じ
デフォルトでは起動したら、日本語検索になってたけど
辞書アプリの環境設定から、優先度を並び替えたら、Dashboardでの起動時に英和/和英検索にできた。
iStad proは 以前記事にしたことがある 便利アプリ
プロフィール
HN:coffee
職業:物理屋(自称)
趣味:映画鑑賞、登山
出身:大阪府の南の田舎
自己紹介:
import MyProfile
import coffee_pote from TWITTER
import amazonのほしい物リスト from WISH_LIST
print "先月子供が産まれました!"
# 最終更新 2022/10/25
職業:物理屋
趣味:映画鑑賞、登山
出身:大阪府の南の田舎
自己紹介:
import MyProfile
import coffee_pote from TWITTER
import amazonのほしい物リスト from WISH_LIST
print "先月子供が産まれました!"
# 最終更新 2022/10/25
カテゴリー
ブログ内検索
リンク
相互リンク募集中です
(Twitterにてお知らせください)
Demo scripts for gnuplot version 5 (gnuplotのさまざまなデモ画像と作り方がまとめられている、眺めているだけでできるようになった気分になれる)
gnuplotスクリプトの解説 (米澤進吾さんの個人ページ、gnuplotと言えばこのかた)
gnuplot のページ (Takeno Lab、うちのブログがリンクされていたのでリンク返し)
Twitterから映画の評価が分かる & 映画の鑑賞記録が残せる coco (映画の感想をまとめられるサイト、いつもお世話になっています)
Astronomy Picture of the Day Archive (天文や宇宙関連の最新の話題について画像とともにNASAが説明しているページ)
今日のほしぞら (任意の時刻の空で見える星を表示してくれる、国立天文台が管理している)
GNUPLOTとアニメーション (応用の項目の「見せてあげよう!ラピュタの雷を!!」あたりからすごすぎる)
読書メーター (読んだ本をリストできる便利なサイト)
flickr難民の写真置き場 (20XX年、flickrは有料化の炎に包まれた。あらゆるflickr無料ユーザーは絶滅したかに見えた。 しかし、tumblr移住民は死に絶えてはいなかった。)
教授でもできるMac OS X へのLaTeX, X11, gccのインストレーションと環境設定 (阪大の山中卓さんのwebページ、タイトルにセンスが溢れている、内容は超充実してる、特にTeX関連、学振DCとかPDの申請書類作成時にはお世話になっております)
英語論文執筆用の例文検索サービス (とんでもないものを見つけてしまった・・・・ arXivに収録されている 811,761報の 英語論文から,例文を検索するための検索エンジン)
Demo scripts for gnuplot version 5 (gnuplotのさまざまなデモ画像と作り方がまとめられている、眺めているだけでできるようになった気分になれる)
gnuplotスクリプトの解説 (米澤進吾さんの個人ページ、gnuplotと言えばこのかた)
gnuplot のページ (Takeno Lab、うちのブログがリンクされていたのでリンク返し)
Twitterから映画の評価が分かる & 映画の鑑賞記録が残せる coco (映画の感想をまとめられるサイト、いつもお世話になっています)
Astronomy Picture of the Day Archive (天文や宇宙関連の最新の話題について画像とともにNASAが説明しているページ)
今日のほしぞら (任意の時刻の空で見える星を表示してくれる、国立天文台が管理している)
GNUPLOTとアニメーション (応用の項目の「見せてあげよう!ラピュタの雷を!!」あたりからすごすぎる)
読書メーター (読んだ本をリストできる便利なサイト)
flickr難民の写真置き場 (20XX年、flickrは有料化の炎に包まれた。あらゆるflickr無料ユーザーは絶滅したかに見えた。 しかし、tumblr移住民は死に絶えてはいなかった。)
教授でもできるMac OS X へのLaTeX, X11, gccのインストレーションと環境設定 (阪大の山中卓さんのwebページ、タイトルにセンスが溢れている、内容は超充実してる、特にTeX関連、学振DCとかPDの申請書類作成時にはお世話になっております)
英語論文執筆用の例文検索サービス (とんでもないものを見つけてしまった・・・・ arXivに収録されている 811,761報の 英語論文から,例文を検索するための検索エンジン)
最新記事
(11/20)
(05/17)
(05/17)
(05/09)
(03/05)
(02/29)
(02/21)
(02/21)
(02/21)
(02/21)
