物理学者(ポスドク)による日々の研究生活のメモ書きです ( python/emacs/html/Japascript/シェルスクリプト/TeX/Mac/C言語/Linux/git/tmux/R/ポケモンGO)
CentOS6とCentOS7でコマンドが大きく変わっているので注意
↓にわかりやすくまとめられている
■ 参考 : CentOS7 systemctlコマンドの使い方 自分用メモ
今動いているサービスは
とかでレスキューモードに入ったりもできるらしい(まぁ使わんか・・・・)
■ reload と restart の違いは何か?
ここ↓に書いてあった
■ 参考 : 【systemctl】コマンドの使い方 〜オプション一覧、起動や自動起動、ステータスの見方、serviceとの違い、reloadとrestartの違い〜
(2018/10/23)
Debianでもこのsystemd (systemctl)のお世話になることになった
いろんなOSがあれど、サービスを止めたり再起動するコマンドは大きくわけて2種類あるらしい↓
わかりすかったのでメモ
■ 参考 : 【新旧対応】Linuxでの自動起動の設定方法を解説
・SysVinit系 : chkconfigコマンド
・systemd系 : systemctl
chkconfigはまだ使うことはなさそう
ツイート
↓にわかりやすくまとめられている
■ 参考 : CentOS7 systemctlコマンドの使い方 自分用メモ
今動いているサービスは
systemctl
で確認できる# hogeサービスを起動する
systemctl start hoge.service
# hogeサービスを止める
systemctl stop hoge.service
# hogeサービスを再起動する
# reloadとの違いがわからん
systemctl restart hoge.service
# hogeサービスの状況を見れる
systemctl status hoge.service
# hogeサービスを自動起動するようにする
systemctl enable hoge.service
# hogeサービスを自動起動を止める
systemctl disable hoge.service
systemctl emergencysystemctl start hoge.service
# hogeサービスを止める
systemctl stop hoge.service
# hogeサービスを再起動する
# reloadとの違いがわからん
systemctl restart hoge.service
# hogeサービスの状況を見れる
systemctl status hoge.service
# hogeサービスを自動起動するようにする
systemctl enable hoge.service
# hogeサービスを自動起動を止める
systemctl disable hoge.service
とかでレスキューモードに入ったりもできるらしい(まぁ使わんか・・・・)
■ reload と restart の違いは何か?
ここ↓に書いてあった
■ 参考 : 【systemctl】コマンドの使い方 〜オプション一覧、起動や自動起動、ステータスの見方、serviceとの違い、reloadとrestartの違い〜
restart(再起動)とreload(再読み込み)の大きな違いは、失敗したときの挙動が異なる点です。
再起動で失敗する場合はたいてい、停止は成功して起動が失敗するので、1秒程度以上のサービス停止が発生します。
一方、再読み込みで失敗した場合は、停止をしていないので、設定変更前の状態で起動し続けられます
reloadのが安全だな・・・再起動で失敗する場合はたいてい、停止は成功して起動が失敗するので、1秒程度以上のサービス停止が発生します。
一方、再読み込みで失敗した場合は、停止をしていないので、設定変更前の状態で起動し続けられます
(2018/10/23)
Debianでもこのsystemd (systemctl)のお世話になることになった
いろんなOSがあれど、サービスを止めたり再起動するコマンドは大きくわけて2種類あるらしい↓
わかりすかったのでメモ
■ 参考 : 【新旧対応】Linuxでの自動起動の設定方法を解説
・SysVinit系 : chkconfigコマンド
・systemd系 : systemctl
chkconfigはまだ使うことはなさそう
PR
yumでこのパッケージいらないから
sudo yum remove hoge
ってしたら、GUIからCUIになってしまった・・・・
まさか、こんなことになるとは・・・
ただ、GUIじゃないと嫌〜〜〜〜ってわけでもないことに気づいたのでCUIでいいや・・・
しかも結局、そのパッケージは必要だからもう一度インストールしたというね・・・ なにやってんだかw
ちなみに電源を切るコマンドは
High Sierraはそこまで早くないけど、MarvericksかそのあたりのOSのときはとんでもなく早くてまじでびびった覚えがあるw
reboot, poweroff, halt, shutdownについてまとめられてる↓
■ 参考 : Linuxのシャットダウンや再起動のコマンドは色々ある
CentOS7でも完全に同じかどうかはわからぬ
ただ、reboot(再起動)は使えた
ツイート
sudo yum remove hoge
ってしたら、GUIからCUIになってしまった・・・・
まさか、こんなことになるとは・・・
ただ、GUIじゃないと嫌〜〜〜〜ってわけでもないことに気づいたのでCUIでいいや・・・
しかも結局、そのパッケージは必要だからもう一度インストールしたというね・・・ なにやってんだかw
ちなみに電源を切るコマンドは
shutdown -h now
Macの電源の切れる速度に慣れているせいで、1~2分待つのがすっごいイライラしてしまうwHigh Sierraはそこまで早くないけど、MarvericksかそのあたりのOSのときはとんでもなく早くてまじでびびった覚えがあるw
reboot, poweroff, halt, shutdownについてまとめられてる↓
■ 参考 : Linuxのシャットダウンや再起動のコマンドは色々ある
CentOS7でも完全に同じかどうかはわからぬ
ただ、reboot(再起動)は使えた
これはCentOS7に限った話ではないですが、手元の環境がCentOS7だったのでタイトルに付けておきました
とあるライブラリを ./configure しているときにfftw3fがないよとエラーが出ました
エラーメッセージはこんな感じ↓
そうすると
よくわからなかったので
CC=gcc -fPIC
とconfigureにつければいいのかと思ったけど、ぐぐると--enable-shared をつければいいらしい
■ 参考 : relocation R_X86_64_32 against;recompile with -fPIC
これで合ってるのかわからないけど、最初にインストールしたかったライブラリのコンパイルは無事に通った
無理なら yum でインストールしようと思ってたところですわ・・・
この記事には全然関係ないけど、分かりやすかったのでメモしとく
■ 参考 : Linux共有ライブラリの簡単なまとめ
ツイート
とあるライブラリを ./configure しているときにfftw3fがないよとエラーが出ました
エラーメッセージはこんな感じ↓
checking for FFTW3... no
checking for fftwf_execute_dft in -lfftw3f... no
configure: error: could not find the fftw3f library
configure: error: ./configure failed for hoge
ググるとfftw3fは、fftw3にfloatオプションを付けてコンパイルするとインストールできるらしいchecking for fftwf_execute_dft in -lfftw3f... no
configure: error: could not find the fftw3f library
configure: error: ./configure failed for hoge
% ./configure --help
(略)
--enable-single compile fftw in single precision
--enable-float synonym for --enable-single
--enable-long-double compile fftw in long-double precision
--enable-quad-precision compile fftw in quadruple precision if available
--enable-sse enable SSE optimizations
--enable-sse2 enable SSE/SSE2 optimizations
--enable-avx enable AVX optimizations
--enable-altivec enable Altivec optimizations
--enable-neon enable ARM NEON optimizations
--enable-mips-zbus-timer
(略)
赤色のオプションを付ければいい(略)
--enable-single compile fftw in single precision
--enable-float synonym for --enable-single
--enable-long-double compile fftw in long-double precision
--enable-quad-precision compile fftw in quadruple precision if available
--enable-sse enable SSE optimizations
--enable-sse2 enable SSE/SSE2 optimizations
--enable-avx enable AVX optimizations
--enable-altivec enable Altivec optimizations
--enable-neon enable ARM NEON optimizations
--enable-mips-zbus-timer
(略)
↓ fftw3をインストール
% ./configure --enable-shared
% make
% sudo make install
↓ fftw3fをインストール
% ./configure --enable-float --enable-shared
% make
% sudo make install
最初は --enable-sharedというオプションなしでやっていた% ./configure --enable-shared
% make
% sudo make install
↓ fftw3fをインストール
% ./configure --enable-float --enable-shared
% make
% sudo make install
そうすると
/usr/bin/ld: /usr/local/lib/libfftw3.a(mapflags.o): relocation R_X86_64_32 against `.rodata' can not be used when making a shared object; recompile with -fPIC
/usr/local/lib/libfftw3.a: error adding symbols: Bad value
という別のエラーが出た/usr/local/lib/libfftw3.a: error adding symbols: Bad value
よくわからなかったので
CC=gcc -fPIC
とconfigureにつければいいのかと思ったけど、ぐぐると--enable-shared をつければいいらしい
■ 参考 : relocation R_X86_64_32 against;recompile with -fPIC
これで合ってるのかわからないけど、最初にインストールしたかったライブラリのコンパイルは無事に通った
無理なら yum でインストールしようと思ってたところですわ・・・
この記事には全然関係ないけど、分かりやすかったのでメモしとく
■ 参考 : Linux共有ライブラリの簡単なまとめ
■ 左のsuper key(左のcommand)を押すと、「switch between overview and desktop」というのが立ち上がってうざい
左上のApplications -> Utilities -> Tweak Tool -> Keyboard and Mouse
にその設定があった
ずっと立ち上がってる機能の名前がわからなくて、検索できなかったけどやった見つけた・・・・
これを右super keyあたりに割りてて封じてやればOK
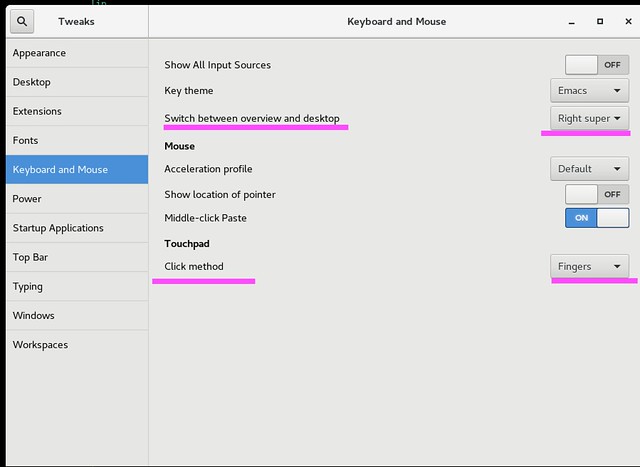 一番下の線はなんか書こうと思ったけど、気のせいだったのだ気にしないでくだされ
一番下の線はなんか書こうと思ったけど、気のせいだったのだ気にしないでくだされ
■ ワークスペースの数を減らす
左上のApplications -> Utilities -> Tweak Tool -> Workspace
基本的にterminalでも字を打つだけなので、ワークスペースがいくつも必要ってわけでもないし1でOK
そもそもワークスペースを移動する方法がわからんwww
右下の1/4ってところをクリックすれば移動できるけど、それじゃあ不便すぎるでしょw
たぶんショートカットキーがあるはずだけど、今回は使わぬ
もしいるならそのうち元に戻す
ツイート
左上のApplications -> Utilities -> Tweak Tool -> Keyboard and Mouse
にその設定があった
ずっと立ち上がってる機能の名前がわからなくて、検索できなかったけどやった見つけた・・・・
これを右super keyあたりに割りてて封じてやればOK
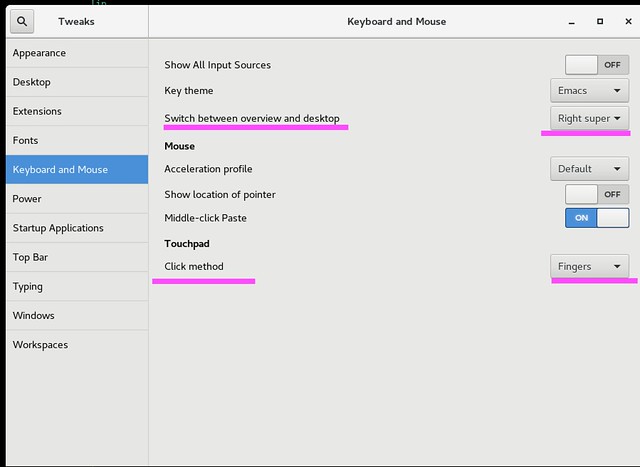 一番下の線はなんか書こうと思ったけど、気のせいだったのだ気にしないでくだされ
一番下の線はなんか書こうと思ったけど、気のせいだったのだ気にしないでくだされ■ ワークスペースの数を減らす
左上のApplications -> Utilities -> Tweak Tool -> Workspace
基本的にterminalでも字を打つだけなので、ワークスペースがいくつも必要ってわけでもないし1でOK
そもそもワークスペースを移動する方法がわからんwww
右下の1/4ってところをクリックすれば移動できるけど、それじゃあ不便すぎるでしょw
たぶんショートカットキーがあるはずだけど、今回は使わぬ
もしいるならそのうち元に戻す
またJISキーボードを使ってる人はUSキーボードの記号配置になってしまうとすごくやりづらい
使っていないキーボードの記号の位置を覚えておくのはかなりきついと思うので・・・
JISキーボードの人は Japanese(PC-98xx Series) を選べばOK
みたいなことを以前の記事で書きましたが、よくよくキーボードレイアウトを見てみると、使っていないキーボードの記号の位置を覚えておくのはかなりきついと思うので・・・
JISキーボードの人は Japanese(PC-98xx Series) を選べばOK
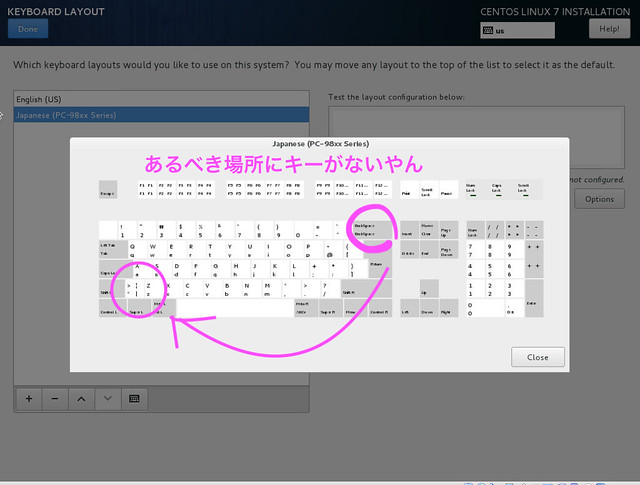 あるべき場所にキーがないやん・・・
あるべき場所にキーがないやん・・・(なんかエセ関西人みたい)
別にdeleteの左にあるキーを押して \ とか | が表示されればそれでいいんですが表示されない・・・
なのでこのキーの名前を調べて、\とか | が表示されるようする
|記号はバーチカルバーとかパイプとか呼ばれてる
そもそもなんでこのキーがないのかはwikiの「物理配列」という画像を見たらわかった
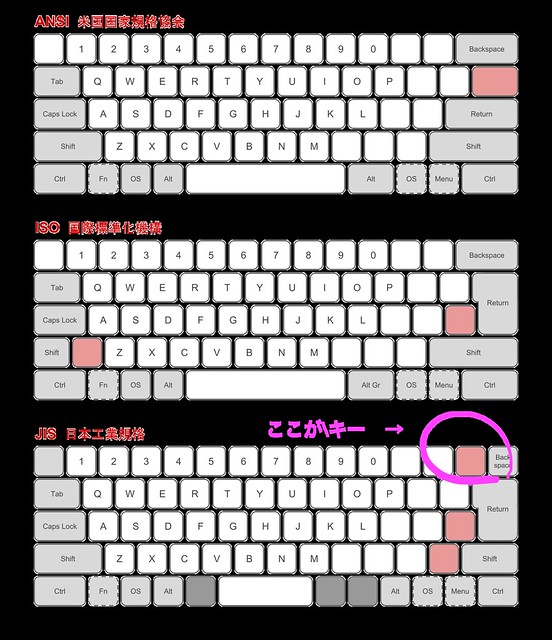 一番上段にある1から0の数字キーの右にはANSIもISOも2つしかキーがないけど
一番上段にある1から0の数字キーの右にはANSIもISOも2つしかキーがないけどJISという日本の規格は3つキーがある
その一番右が | キー
ただ、一番上に貼り付けた画像はjpのキーボードだと言ってるのに、JISじゃないじゃん・・・!
\キーの位置的にISOって規格だと思われる
zの左に \ キーがあるキーボードって見たことないわ・・・
■ 参考 : キー配列
「CentOs7 JISキーボード」とかで調べてればなんとかなりそう?
-> 調べたけど直接的な解決方法はないっぽい
面白い記事を見つけた↓
■ 参考 : Pipe character key not recognised!
ここのやり取りを簡単に書くと、
「pipe keyが見つからん!!」
「簡単な解決方法は全部のキーを叩いて、 | が表示されるキーを見つけることですな
より良い解決方法は正しいキーをセットすることですな」
「うちのキーボードのことわかってないなぁ
けど、\キーはあったわ、ありがとさん
近いうちにキーマッピングで割り当てるわ
キーマッピングのやり方は
1. $ xev
2. \キーだと思ってるキーを叩く、xevコマンドの結果をキャプっておく
3. xmodmap -e 'keycode = backslash bar'
コマンドを走らせる」
これ、質問者が自己解決してるっていう「簡単な解決方法は全部のキーを叩いて、 | が表示されるキーを見つけることですな
より良い解決方法は正しいキーをセットすることですな」
「うちのキーボードのことわかってないなぁ
けど、\キーはあったわ、ありがとさん
近いうちにキーマッピングで割り当てるわ
キーマッピングのやり方は
1. $ xev
2. \キーだと思ってるキーを叩く、xevコマンドの結果をキャプっておく
3. xmodmap -e 'keycode = backslash bar'
コマンドを走らせる」
この人の方法に沿ってやってみる
xevコマンドを走らせてから
a
Enter
\
の順番に叩いてみた結果↓
% xev
KeyPress event, serial 36, synthetic NO, window 0x2000001,
root 0x281, subw 0x0, time 6906456, (647,525), root:(685,628),
state 0x0, keycode 38 (keysym 0x61, a), same_screen YES,
XLookupString gives 1 bytes: (61) "a"
XmbLookupString gives 1 bytes: (61) "a"
XFilterEvent returns: False
KeyRelease event, serial 36, synthetic NO, window 0x2000001,
root 0x281, subw 0x0, time 6906570, (647,525), root:(685,628),
state 0x0, keycode 38 (keysym 0x61, a), same_screen YES,
XLookupString gives 1 bytes: (61) "a"
XFilterEvent returns: False
KeyPress event, serial 36, synthetic NO, window 0x2000001,
root 0x281, subw 0x0, time 6909242, (647,525), root:(685,628),
state 0x0, keycode 36 (keysym 0xff0d, Return), same_screen YES,
" XLookupString gives 1 bytes: (0d) "
" XmbLookupString gives 1 bytes: (0d) "
XFilterEvent returns: False
KeyRelease event, serial 36, synthetic NO, window 0x2000001,
root 0x281, subw 0x0, time 6909370, (647,525), root:(685,628),
state 0x0, keycode 36 (keysym 0xff0d, Return), same_screen YES,
" XLookupString gives 1 bytes: (0d) "
XFilterEvent returns: False
KeyPress event, serial 36, synthetic NO, window 0x2000001,
root 0x281, subw 0x0, time 8477299, (165,-16), root:(203,87),
state 0x0, keycode 132 (keysym 0x0, NoSymbol), same_screen YES,
XLookupString gives 0 bytes:
XmbLookupString gives 0 bytes:
XFilterEvent returns: False
KeyRelease event, serial 36, synthetic NO, window 0x2000001,
root 0x281, subw 0x0, time 8477405, (165,-16), root:(203,87),
state 0x0, keycode 132 (keysym 0x0, NoSymbol), same_screen YES,
XLookupString gives 0 bytes:
XFilterEvent returns: False
なんでかはわからんけど、同じキーを2回認識してる?KeyPress event, serial 36, synthetic NO, window 0x2000001,
root 0x281, subw 0x0, time 6906456, (647,525), root:(685,628),
state 0x0, keycode 38 (keysym 0x61, a), same_screen YES,
XLookupString gives 1 bytes: (61) "a"
XmbLookupString gives 1 bytes: (61) "a"
XFilterEvent returns: False
KeyRelease event, serial 36, synthetic NO, window 0x2000001,
root 0x281, subw 0x0, time 6906570, (647,525), root:(685,628),
state 0x0, keycode 38 (keysym 0x61, a), same_screen YES,
XLookupString gives 1 bytes: (61) "a"
XFilterEvent returns: False
KeyPress event, serial 36, synthetic NO, window 0x2000001,
root 0x281, subw 0x0, time 6909242, (647,525), root:(685,628),
state 0x0, keycode 36 (keysym 0xff0d, Return), same_screen YES,
" XLookupString gives 1 bytes: (0d) "
" XmbLookupString gives 1 bytes: (0d) "
XFilterEvent returns: False
KeyRelease event, serial 36, synthetic NO, window 0x2000001,
root 0x281, subw 0x0, time 6909370, (647,525), root:(685,628),
state 0x0, keycode 36 (keysym 0xff0d, Return), same_screen YES,
" XLookupString gives 1 bytes: (0d) "
XFilterEvent returns: False
KeyPress event, serial 36, synthetic NO, window 0x2000001,
root 0x281, subw 0x0, time 8477299, (165,-16), root:(203,87),
state 0x0, keycode 132 (keysym 0x0, NoSymbol), same_screen YES,
XLookupString gives 0 bytes:
XmbLookupString gives 0 bytes:
XFilterEvent returns: False
KeyRelease event, serial 36, synthetic NO, window 0x2000001,
root 0x281, subw 0x0, time 8477405, (165,-16), root:(203,87),
state 0x0, keycode 132 (keysym 0x0, NoSymbol), same_screen YES,
XLookupString gives 0 bytes:
XFilterEvent returns: False
KeyRelease event, serial 36, synthetic NO, window 0x2000001,
root 0x281, subw 0x0, time 6909370, (647,525), root:(685,628),
の部分は全部共通なので関係ない
state 0x0, keycode 132 (keysym 0x0, NoSymbol), same_screen YES,
でkeycodeがそれぞれのキーで違う結果になってるので、この部分が大事なkeycodeっぽい
赤で色を付けた部分をコピーしておく
xmodmap -pke で今のキー一覧と各文字の対応関係が見れる
% xmodmap -pke
(略)
keycode 41 = f F f F f F
keycode 42 = g G g G g G
keycode 43 = h H h H h H
keycode 44 = j J j J j J
keycode 45 = k K k K k K
keycode 46 = l L l L l L
keycode 47 = semicolon plus semicolon colon semicolon colon
keycode 48 = colon asterisk apostrophe quotedbl apostrophe quotedbl
keycode 49 = NoSymbol NoSymbol grave asciitilde grave asciitilde
keycode 50 = Shift_L NoSymbol Shift_L NoSymbol Shift_L
keycode 51 = bracketright braceright backslash bar backslash bar
keycode 52 = z Z z Z z Z
(略)
ここでbackslashとかを探す、その右に書いてある部分(赤色)もコピーしておく(略)
keycode 41 = f F f F f F
keycode 42 = g G g G g G
keycode 43 = h H h H h H
keycode 44 = j J j J j J
keycode 45 = k K k K k K
keycode 46 = l L l L l L
keycode 47 = semicolon plus semicolon colon semicolon colon
keycode 48 = colon asterisk apostrophe quotedbl apostrophe quotedbl
keycode 49 = NoSymbol NoSymbol grave asciitilde grave asciitilde
keycode 50 = Shift_L NoSymbol Shift_L NoSymbol Shift_L
keycode 51 = bracketright braceright backslash bar backslash bar
keycode 52 = z Z z Z z Z
(略)
もしかして
xmodmap -e 'keycode 132 = bracketright braceright backslash bar backslash bar'
って全部入力しといたほうがいいのか?
=の右に何個も選択肢があるのは、おそらくshiftとかoptionとかと同時押ししたときに何を表示するかに対応している
1つのキーで複数の機能があるキーをmodifier keyと呼ぶ
このまま入力すると \キー を押したときにbrachektrightが表示されて思ってる挙動と違うので一部消す
以下のコマンドを走らせれば、key code 132のキーが一時的にbackslashになる
xmodmap -e 'keycode 132 = backslash bar backslash bar'
これで\キーだけを押すと \shift + \キーを押すと |
が入力されるはず
ログイン後はずっとその設定を反映させたい場合は(たぶんほとんどの人がそうだと思うけど)
-verboseオプションを付けて実行する
xmodmap -verbose -e 'keycode 132 = backslash bar backslash bar'
(まじで半日かかった。飲みに行ってきます)(2018/02/10 追記)
さっき、CentOSを立ち上げたら\キーの設定がなくなっていることに気づきました・・・
-verbose オプションを付ければどこかに設定が残ると持っていましたが勘違いでした
ここにめちゃくちゃ詳しく書いてあった↓
■ 参考 : キーバインドの変更 Xmodmapの基本的な設定方法
% touch ~/.Xmodmap
してからその中に
keycode 132 = backslash bar backslash bar
と書いておけばOK設定を反映する前に、現在の設定のバックアップをとっておく
% xmodmap -pke > ~/.Xmodmap_default
作成した~/.Xmodmapの設定を反映させるには% xmodmap ~/.Xmodmap
何かトラブルがあって元に戻したいときは% xmodmap ~/.Xmodmap_default
自分の環境では再起動したら設定がリセットされるので、.cshrcに
xmodmap ~/.Xmodmap
と追記することで対応しますわ・・・
さらに追記
自分の環境ではなぜかshift + @キーで~が表示されて、shift + ^キーで`が表示される
本当は逆になっててほしい
なので ~/.Xmodmap に追記して、
keycode 132 = backslash bar backslash bar
keycode 21 = asciicircum asciitilde equal plus equal plus
keycode 34 = at grave bracketleft braceleft bracketleft braceleft
と書いておくkeycode 21 = asciicircum asciitilde equal plus equal plus
keycode 34 = at grave bracketleft braceleft bracketleft braceleft
ちなみに asciicircum というのは ^ のことらしい
CentOSを起動したままずっと放置しとくと画面が青色になってロックされる
ロックされると言っても、パスワードがかかるわけではなくて、なんかキーを押すと復旧する
ただ、その時間が鬱陶しいのでその設定を止める方法を調べた
左上の Application -> System Tools -> Settings -> Background
右の画面の色とロック画面の色が一致しているので、これを止めればいいっぽい
とりあえず「ロックスクリーン」というキーワードはわかった
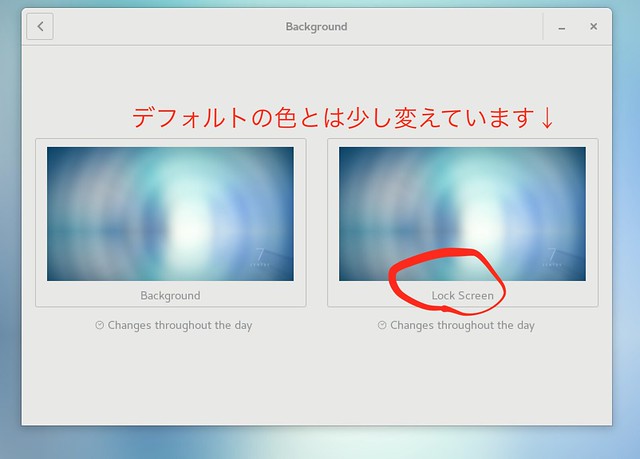
よくある話だけどCentOS6の記事がヒットして、それに惑わされた・・・・
CentOS7で検索するとあった↓
■ 参考 : 【Linux】【CentOS7】GUI環境カスタマイズ(日本語入力可能など)
この記事では「画面ロック」「スクリーンセーバー」って言葉を使ってる
スクリーンセーバーの設定を止めればよかっただけっぽい
左上の Application -> System Tools -> Settings -> Power
デフォルトでは5分になってたので、Neverとか好きな数字にすればOK
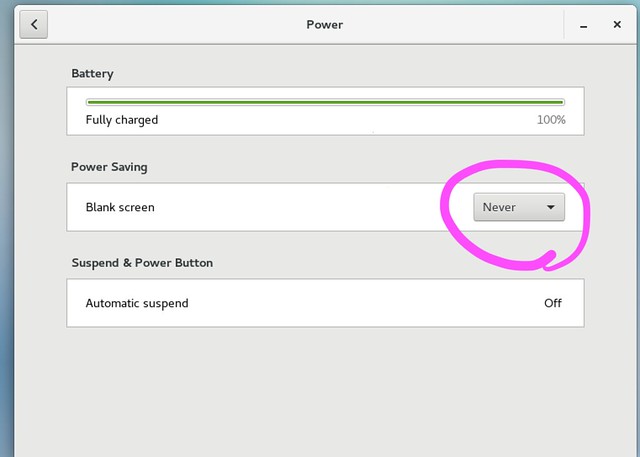
ツイート
ロックされると言っても、パスワードがかかるわけではなくて、なんかキーを押すと復旧する
ただ、その時間が鬱陶しいのでその設定を止める方法を調べた
左上の Application -> System Tools -> Settings -> Background
右の画面の色とロック画面の色が一致しているので、これを止めればいいっぽい
とりあえず「ロックスクリーン」というキーワードはわかった
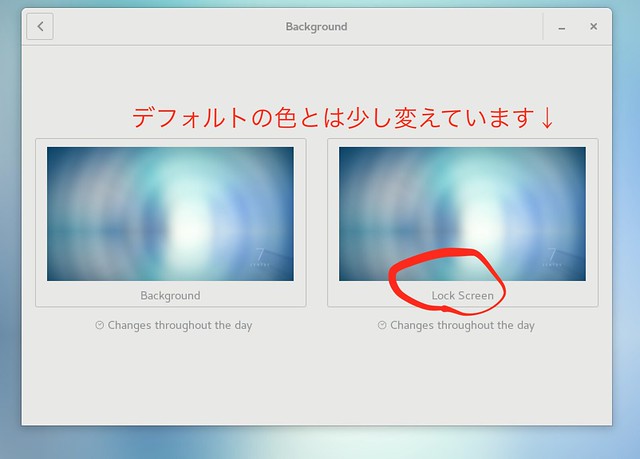
よくある話だけどCentOS6の記事がヒットして、それに惑わされた・・・・
CentOS7で検索するとあった↓
■ 参考 : 【Linux】【CentOS7】GUI環境カスタマイズ(日本語入力可能など)
この記事では「画面ロック」「スクリーンセーバー」って言葉を使ってる
スクリーンセーバーの設定を止めればよかっただけっぽい
左上の Application -> System Tools -> Settings -> Power
デフォルトでは5分になってたので、Neverとか好きな数字にすればOK
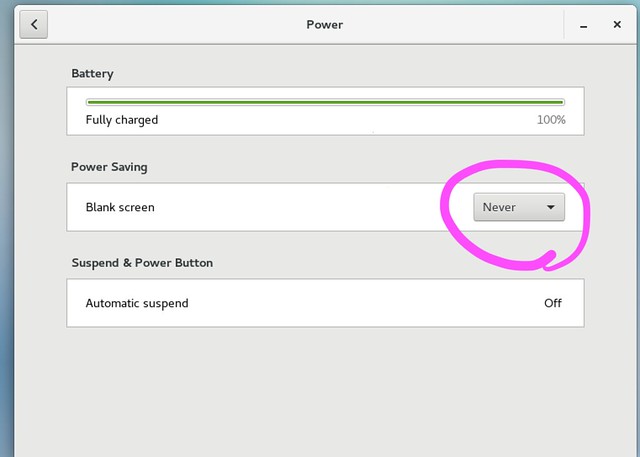
現状
ホストOS : Mac 10.13
ゲストOS : CentOS7.3
Macの上でVirtualBoxを使ってCentOSを動かしてる
ネット接続する目的はyumでリポジトリからパッケージをダウンロードしてきてインストールすること
firefoxがデフォルトで入ってるけど、これで何かを調べたりすることはなさそう・・・
時にはどこかに ssh接続する可能性もあるけど、それはそのときになってから調べよう・・・
CentOS6からCentOS7になって、設定方法が大きく変わったらしいので検索する際は注意が必要
CentOS6では、設定ファイルを直接書き換えたりしていたらしい
CentOS7では、nmtuiという対話的なコマンドを使って設定するとのこと
ひとまず次の記事にしたがってやっていく
■ 参考 : CentOS7.2 64bit インストール時にVirtualBoxでNAT、ホストオンリーアダプターを使用する場合のネットワークの設定
記事にあるとおり、Virtual BoxのCentOSの環境設定で
ネットワーク -> アダプター -> 高度な設定
として、MACアドレスを表示させてみるとどれとどれが対応しているのかがわかる
自分の場合は
enp0s3 -> アダプター1
だった
アダプター2はCentOS起動中はいじれない
ただ、CentOSを終了しているときも、アダプター2で新しい設定を追加することができなかったんだがなぁ・・・
デフォルトの設定ファイルの中身は
OSの起動時にネットワークの接続が自動で行われるようにするには、
ONBOOT=yes
になったはず(片方はもともとyesだったけど)
このあとなんやかんやしてたら、ネットに接続できるようになってしまった・・・・
どの行動が効いたのか全然わからん・・・・・
これは次やるときにまた困るぞ〜〜〜
> 未来の自分へ
「virtual box ホストオンリーアダプタ 未選択」でググってあれこれやってみてください
メモ↓
■ 参考 : CentOS 7 で ネットワーク(IPアドレス、ホスト名、ドメイン名など)の設定を行う
ちなみに nmtui は一度も起動してません・・・
(2018/02/15 追記)
これでネットに接続できるようになったっぽい↓
ツイート
ホストOS : Mac 10.13
ゲストOS : CentOS7.3
Macの上でVirtualBoxを使ってCentOSを動かしてる
ネット接続する目的はyumでリポジトリからパッケージをダウンロードしてきてインストールすること
firefoxがデフォルトで入ってるけど、これで何かを調べたりすることはなさそう・・・
時にはどこかに ssh接続する可能性もあるけど、それはそのときになってから調べよう・・・
CentOS6からCentOS7になって、設定方法が大きく変わったらしいので検索する際は注意が必要
CentOS6では、設定ファイルを直接書き換えたりしていたらしい
CentOS7では、nmtuiという対話的なコマンドを使って設定するとのこと
ひとまず次の記事にしたがってやっていく
■ 参考 : CentOS7.2 64bit インストール時にVirtualBoxでNAT、ホストオンリーアダプターを使用する場合のネットワークの設定
% ip addr
1: lo: <LOOPBACK,UP,LOWER_UP> mtu 65536 qdisc noqueue state UNKNOWN qlen 1
・・・・
2: enp0s3: <BROADCAST,MULTICAST,UP,LOWER_UP> mtu 1500 qdisc pfifo_fast state UP qlen 1000
・・・・
3: virbr0: <NO-CARRIER,BROADCAST,MULTICAST,UP> mtu 1500 qdisc noqueue state DOWN qlen 1000
・・・・
4: virbr0-nic: <BROADCAST,MULTICAST> mtu 1500 qdisc pfifo_fast master virbr0 state DOWN qlen 1000
・・・・
と4つのネットワークインターフェイスが出てきた1: lo: <LOOPBACK,UP,LOWER_UP> mtu 65536 qdisc noqueue state UNKNOWN qlen 1
・・・・
2: enp0s3: <BROADCAST,MULTICAST,UP,LOWER_UP> mtu 1500 qdisc pfifo_fast state UP qlen 1000
・・・・
3: virbr0: <NO-CARRIER,BROADCAST,MULTICAST,UP> mtu 1500 qdisc noqueue state DOWN qlen 1000
・・・・
4: virbr0-nic: <BROADCAST,MULTICAST> mtu 1500 qdisc pfifo_fast master virbr0 state DOWN qlen 1000
・・・・
記事にあるとおり、Virtual BoxのCentOSの環境設定で
ネットワーク -> アダプター -> 高度な設定
として、MACアドレスを表示させてみるとどれとどれが対応しているのかがわかる
自分の場合は
enp0s3 -> アダプター1
だった
アダプター2はCentOS起動中はいじれない
ただ、CentOSを終了しているときも、アダプター2で新しい設定を追加することができなかったんだがなぁ・・・
デフォルトの設定ファイルの中身は
% cat /etc/sysconfig/network-scripts/ifcfg-enp0s3
TYPE=Ethernet
BOOTPROTO=dhcp
DEFROUTE=yes
PEERDNS=yes
PEERROUTES=yes
IPV4_FAILURE_FATAL=no
IPV6INIT=yes
IPV6_AUTOCONF=yes
IPV6_DEFROUTE=yes
IPV6_PEERDNS=yes
IPV6_PEERROUTES=yes
IPV6_FAILURE_FATAL=no
IPV6_ADDR_GEN_MODE=stable-privacy
NAME=enp0s3
UUID=xxxxxxxx-xxxx-xxxx-xxxx-xxxxxxxxxxxx
DEVICE=enp0s3
ONBOOT=no
% cat /etc/sysconfig/network-scripts/ifcfg-lo
DEVICE=lo
IPADDR=127.0.0.1
NETMASK=255.0.0.0
NETWORK=127.0.0.0
# If you're having problems with gated making 127.0.0.0/8 a martian,
# you can change this to something else (255.255.255.255, for example)
BROADCAST=127.255.255.255
ONBOOT=yes
NAME=loopback
TYPE=Ethernet
BOOTPROTO=dhcp
DEFROUTE=yes
PEERDNS=yes
PEERROUTES=yes
IPV4_FAILURE_FATAL=no
IPV6INIT=yes
IPV6_AUTOCONF=yes
IPV6_DEFROUTE=yes
IPV6_PEERDNS=yes
IPV6_PEERROUTES=yes
IPV6_FAILURE_FATAL=no
IPV6_ADDR_GEN_MODE=stable-privacy
NAME=enp0s3
UUID=xxxxxxxx-xxxx-xxxx-xxxx-xxxxxxxxxxxx
DEVICE=enp0s3
ONBOOT=no
% cat /etc/sysconfig/network-scripts/ifcfg-lo
DEVICE=lo
IPADDR=127.0.0.1
NETMASK=255.0.0.0
NETWORK=127.0.0.0
# If you're having problems with gated making 127.0.0.0/8 a martian,
# you can change this to something else (255.255.255.255, for example)
BROADCAST=127.255.255.255
ONBOOT=yes
NAME=loopback
% nmcli -p connection show enp0s3
% nmcli -p connection show virbr0
でも設定ファイルを確認できる% nmcli -p connection show virbr0
OSの起動時にネットワークの接続が自動で行われるようにするには、
% nmcli connection modify enp0s3 connection.autoconnect yes
% nmcli connection modify virbr0 connection.autoconnect yes
これで% nmcli connection modify virbr0 connection.autoconnect yes
ONBOOT=yes
になったはず(片方はもともとyesだったけど)
このあとなんやかんやしてたら、ネットに接続できるようになってしまった・・・・
どの行動が効いたのか全然わからん・・・・・
これは次やるときにまた困るぞ〜〜〜
> 未来の自分へ
「virtual box ホストオンリーアダプタ 未選択」でググってあれこれやってみてください
メモ↓
■ 参考 : CentOS 7 で ネットワーク(IPアドレス、ホスト名、ドメイン名など)の設定を行う
ちなみに nmtui は一度も起動してません・・・
(2018/02/15 追記)
これでネットに接続できるようになったっぽい↓
% nmcli connection modify enp0s3 connection.autoconnect yes
% nmcli connection modify virbr0 connection.autoconnect yes
% nmcli connection modify virbr0 connection.autoconnect yes
をとこもすなるyumというパッケージ管理を coffeeもしてみんとてするなり
yumはYellowdog Updater Modifiedの略
yumはRPMパッケージを統合管理する
RPM単体ではパッケージ情報、依存関係などの情報を持っているが、それを統合的に管理運用するシステムがない
yumはRPMの情報を管理し統合、依存関係を自動的に解決してくれる
yumを使用することでディストリビューションのパッケージアップデートやパッケージの検索、パッケージ削除、パッケージの情報表示などができるようになる
とのこと
■ 参考 : 【初心者でもわかる】yumコマンドの使い方とリポジトリの追加方法
■ 参考 : 初心者の頃に知っておきたかった rpm と yum の違いと使い分け
■ 参考 : 【 yum 】コマンド(応用編その4)――パッケージファイル(RPMファイル)を使ってインストールする
リポジトリというのはどこからソースを落としてくるのかみたいなもの?
-> 「リポジトリとはパッケージの提供元」らしい
yumの設定ファイルは /etc/yum.conf
一番最後に
リポジトリを自分で追加する場合は /etc/yum.conf または /etc/yum.repos.d に追記するっぽい
別の記事でyumリポジトリが一覧されているページがあった
とりあえずメモ
■ 参考 : yumリポジトリ一追加リスト 完全版
ひとまず先程の記事に従って、1つリポジトリを追加してみる
安易にいろんなリポジトリを追加するのはセキュリティ上良くないらしい(そらあそうか・・・)
-> 別の記事で書いたとおりネットに接続できた
念のため、まずはパッケージのアップデートをする
yumでインストールしたパッケージのインストール先は↓で確認できる
一応、この日ほぼ1日かけて自分がインストールしないといけないライブラリのコンパイル環境は整った・・・
sudo yum install hoge
としたときにエラーがコケることが一度もなかったのが救いだわ
mac portの場合はこれで何度かコケてしまったことがあったし・・・
(2018/02/10 追記)
yumでrpmの中身を見る方法
このrpmに対して、
見た後はおそらくhoge.rpmは不要だと思うので、削除する
(2018/04/18 追記)
有用なページがあったのでリンク追加
■ 外部リンク : 特定のパッケージをyumのアップデート対象から外す
■ 外部リンク : yumコマンドで覚えておきたい使い方19個(+1個)
■ 外部リンク : 今さらですがyum(^^;)
この中で便利だなぁと思ったコマンドメモ
yumで実行したコマンドの履歴を見れる
[ID] には↑の出力のIDを入れる
update可能なパッケージを一覧するコマンド
yum updateはアップデート可能なパッケージをすべてアップデートする
yum update [特定のパッケージ名] で一部だけアップデートすることができる
yum upgradeは古いパッケージを削除して、適切なパッケージに置き換えてくれる
特定のパッケージ以外をアップデートしたいときは
パッケージをアンインストールするときは
ツイート
yumはYellowdog Updater Modifiedの略
yumはRPMパッケージを統合管理する
RPM単体ではパッケージ情報、依存関係などの情報を持っているが、それを統合的に管理運用するシステムがない
yumはRPMの情報を管理し統合、依存関係を自動的に解決してくれる
yumを使用することでディストリビューションのパッケージアップデートやパッケージの検索、パッケージ削除、パッケージの情報表示などができるようになる
とのこと
■ 参考 : 【初心者でもわかる】yumコマンドの使い方とリポジトリの追加方法
■ 参考 : 初心者の頃に知っておきたかった rpm と yum の違いと使い分け
■ 参考 : 【 yum 】コマンド(応用編その4)――パッケージファイル(RPMファイル)を使ってインストールする
# リポジトリにアップデートがないかチェックをする
% yum check-update
# リポジトリにアップデートがないかチェックした上で、インストールまで行う
% yum update
# リポジトリからあるパッケージをインストールする、依存関係にあるパッケージも同時にインストールしてくれる
% yum install [パッケージ名]
# リポジトリからパッケージを検索する
% yum search [パッケージ名]
# インストールされているパッケージを削除する
% yum remove [パッケージ名]
# パッケージの情報を表示
% yum info [パッケージ名]
# インストールされているパッケージ一覧を表示
% yum list installed
基本的にmac portとそんなに変わらなさそう% yum check-update
# リポジトリにアップデートがないかチェックした上で、インストールまで行う
% yum update
# リポジトリからあるパッケージをインストールする、依存関係にあるパッケージも同時にインストールしてくれる
% yum install [パッケージ名]
# リポジトリからパッケージを検索する
% yum search [パッケージ名]
# インストールされているパッケージを削除する
% yum remove [パッケージ名]
# パッケージの情報を表示
% yum info [パッケージ名]
# インストールされているパッケージ一覧を表示
% yum list installed
リポジトリというのはどこからソースを落としてくるのかみたいなもの?
-> 「リポジトリとはパッケージの提供元」らしい
yumの設定ファイルは /etc/yum.conf
一番最後に
# PUT YOUR REPOS HERE OR IN separate files named file.repo
# in /etc/yum.repos.d
とあった# in /etc/yum.repos.d
リポジトリを自分で追加する場合は /etc/yum.conf または /etc/yum.repos.d に追記するっぽい
別の記事でyumリポジトリが一覧されているページがあった
とりあえずメモ
■ 参考 : yumリポジトリ一追加リスト 完全版
ひとまず先程の記事に従って、1つリポジトリを追加してみる
安易にいろんなリポジトリを追加するのはセキュリティ上良くないらしい(そらあそうか・・・)
yum install epel-release
その前に、ネットに繋ぐ設定をしないとだめだわ・・・・-> 別の記事で書いたとおりネットに接続できた
念のため、まずはパッケージのアップデートをする
yum update
yumでインストールしたパッケージのインストール先は↓で確認できる
rpm -ql [パッケージ名]
一応、この日ほぼ1日かけて自分がインストールしないといけないライブラリのコンパイル環境は整った・・・
sudo yum install hoge
としたときにエラーがコケることが一度もなかったのが救いだわ
mac portの場合はこれで何度かコケてしまったことがあったし・・・
(2018/02/10 追記)
yumでrpmの中身を見る方法
yumdownloaderというパッケージをインストールする
% sudo yum install yum-utils
例えばhogeというパッケージの中身を知りたいときは
% yumdownloader hoge
これで、hoge.rpmがダウンロードされる% sudo yum install yum-utils
例えばhogeというパッケージの中身を知りたいときは
% yumdownloader hoge
このrpmに対して、
rpm -qlp hoge.rpm
でこの中に何が入っているのか確認できる見た後はおそらくhoge.rpmは不要だと思うので、削除する
(2018/04/18 追記)
有用なページがあったのでリンク追加
■ 外部リンク : 特定のパッケージをyumのアップデート対象から外す
■ 外部リンク : yumコマンドで覚えておきたい使い方19個(+1個)
■ 外部リンク : 今さらですがyum(^^;)
この中で便利だなぁと思ったコマンドメモ
yumで実行したコマンドの履歴を見れる
yum history list
各履歴の詳細を見る[ID] には↑の出力のIDを入れる
yum history info [ID]
update可能なパッケージを一覧するコマンド
yum check-update
パッケージをアップデートするコマンドyum updateはアップデート可能なパッケージをすべてアップデートする
yum update [特定のパッケージ名] で一部だけアップデートすることができる
yum upgradeは古いパッケージを削除して、適切なパッケージに置き換えてくれる
yum update
yum update [特定のパッケージ名]
yum upgrade
yum update [特定のパッケージ名]
yum upgrade
特定のパッケージ以外をアップデートしたいときは
yum update --exclude=[特定のパッケージ名]
パッケージをアンインストールするときは
yum erase [特定のパッケージ名]
やりながらのメモです
(2018/02/05)
■ VirtualBoxのインストール
Virtual boxを公式からダウンロードしてインストールする
OS X hostsを選択する
今の最新版はVirtualBox-5.2.6
あとはクリックしてれば /Applications にインストールされる
■ 参考 : Download VirtualBox
いろんなlinuxの最新版は以下にまとめられてる
■ 参考 : 各OSのリリース日とサポート終了日を表にまとめてみた
CentOSはversion7が最新版か・・・
とりあえず最新をインストールする
version名称はyymm
■ CentOSについて
簡単な説明は以下にあった
■ 参考 : CentOSの概要
■ 参考 : Download CentOS
↑からダウンロードする
「via Torrent.」とか書かれてるとなんも悪いことしていないのにやたら恐怖を覚える・・・
DVD ISO
Everything ISO
Minimal ISO
の3種類がある
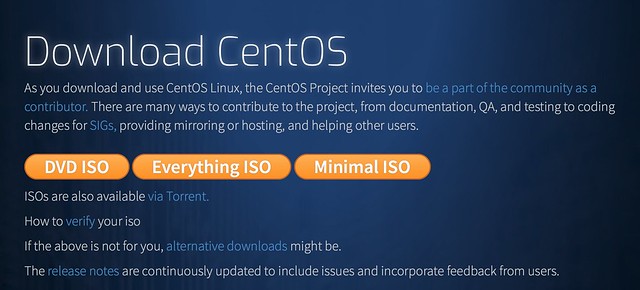
今回はEverything を落とす
mirror siteから
=> Index of /Linux/centos/7.4.1708/isos/x86_64
=> CentOS-7-x86_64-Everything-1708.iso をダウンロードする
8.1GBあるので注意
■ Virtual Boxの初期設定
左上の新規からスタート
名前は「CentOS7」
タイプ Linux、バージョン Red Hat(64-bit)
名前さえ入力すればあとは自動的に埋まるはず
ちょっと解析をするのでデフォルトの1GBだと厳しそう・・・
とりあえず8GBにしておく
ファイルタイプは「仮想ハードドライブを作成する」
=> さらに「VDI」を選択
ストレージは「可変」で
ファイルの場所とサイズ 設定はひとまず「30GB」くらいにしておく
かなりざっくりと設定したので、これで不味かったら適時修正する予定
■ Virtual Boxにisoイメージファイルを食わせる
Virtual Boxで表示されている電源オフのCentOSをダブルクリックして起動する
画面が立ち上がって、ISOを選択する
背景が黒い画面になったら
「Install CentOS Linux 7」
を十字キーとエンター or マウス操作で選択する
そしたら色々とインストールが始まる
言語を聞かれるので日本語を選択する
jと打つと一覧が制限されるので楽
個人的には日本語を選択するのは辞めたほうがいいと思う
というのも、起動したらディレクトリの名前が全部日本語になってるから・・・
なのでEnglishを選択しておこう
英国か米国かの違いはよくわからんので、米国にしといた
rootパスワードとアカウントを設定する(自分を管理者に設定するのチェックボックスを入れる)
「以下のようにパスワードが複雑でないと警告が出ますが、「完了」ボタンを2回押下で登録できます。」という情報を見てうぉーーーーーーーーいいってなったわw
めっちゃ複雑なのをわざわざ考えたっちゅーねんw
またJISキーボードを使ってる人はUSキーボードの記号配置になってしまうとすごくやりづらい
使っていないキーボードの記号の位置を覚えておくのはかなりきついと思うので・・・
JISキーボードの人は Japanese(PC-98xx Series) を選べばOK
こんな感じ↓
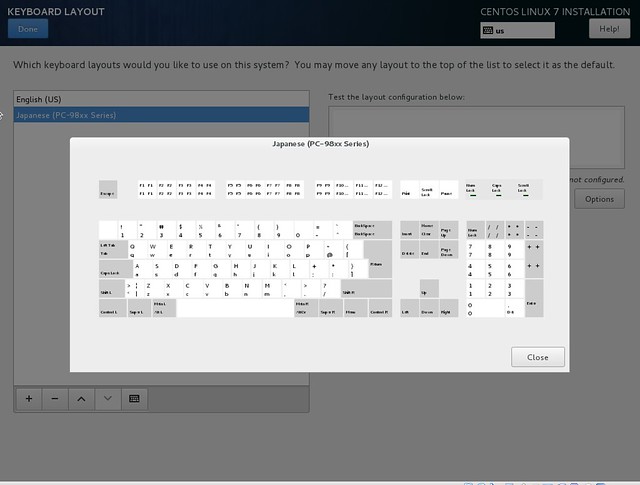
ただし、このキーボードの配置は「`」と「~」が逆なので注意
~は特によく使うので$HOMEと毎回打つことになりそう・・・・
(2018/02/07 追記)
ここで、ソフトウェアって欄があるのでクリックする
ここからGUIを選んでおかないとインストール後に、CUI(terinal画面のみ)になるので注意・・・
今回は「GNOME Desktop」というのを選択する
右のオプションが色々とあるけど、ひとまず↓のように選んでおいた
どのオプションで何がインストールされるのかは全然わかっていないけど、「開発ツール」だけは必須な気がする
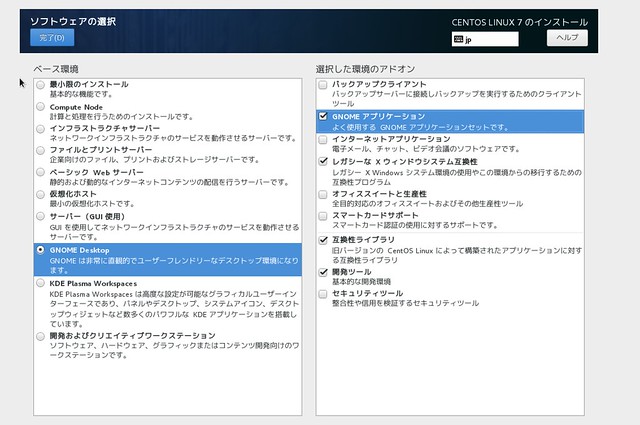
インストールが終わったら再起動するよう促されるので、ボタンを押して再起動する
このあとログイン画面が出るので
localhost login : (自分のアカウント名)
password: (自分のパスワード)
を入力してログインする
少し説明などが出て最後にwelcomeとなるはず↓
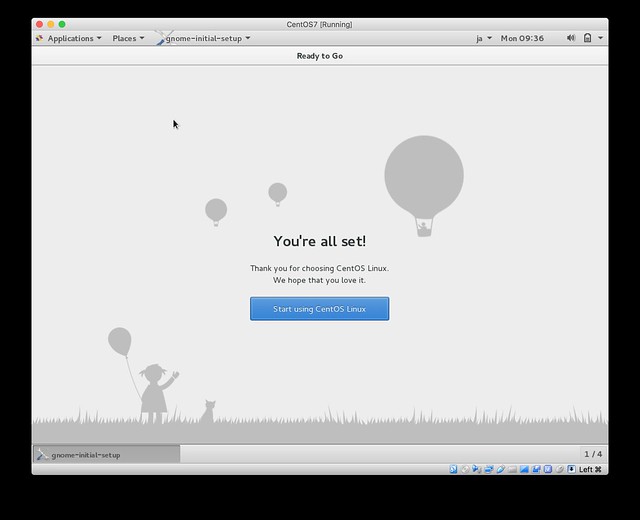
あとVirtual Boxを小さい窓にして使っていると
MacとVirtual Boxの窓を行き来することがある
その際に↓のような警告が出るはず
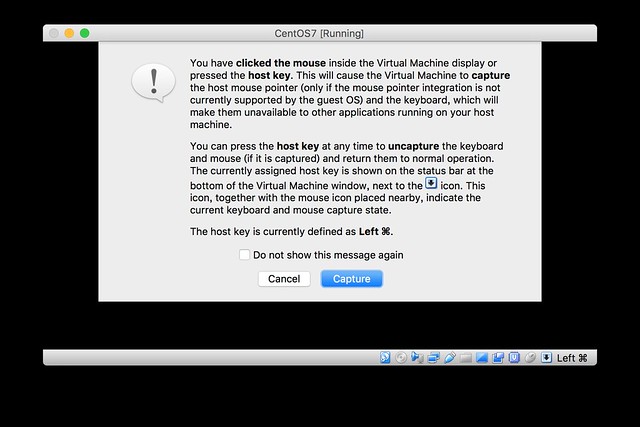 これは左のcommandキーを押すと、MacとVirtual Boxのどちらをアクティブにするか切り替えられますよ
これは左のcommandキーを押すと、MacとVirtual Boxのどちらをアクティブにするか切り替えられますよ
という案内
なので、Virtual Boxを使っていて、Macで調べ物をしたいときは左commandキーを押せばいい
Virtual Boxに戻るときは同じように左commandキーを押せばOK
↑
(追記)
すぐ下の方に書いてある「Guest Addtions(VBOXADDTIONS)」のインストールをやると
マウス統合ってのが自動でONになるっぽい
つまり、この左commandとかをわざわざ押さなくても
窓外にカーソルを持っていくと自動的にMacがアクティブになる
すんばらしぃ〜
やりたいこと
・.cshrcの設定をする
・画面の解像度をもっと大きくしたい
・左の「英数」キーを押すとhelpが立ち上がってうざい
■ 画面の解像度をもっと大きくしたい
ぐぐったらいっぱい出てきた
■ 参考 : VirtualBoxで画面の解像度が変更できない
「Guest Addtions(VBOXADDTIONS)」というのをインストールしないと、デフォルトのままでは無理らしい
Virtual Boxを起動した状態で左上のメニューバーからDevice -> Insert Guest Additions CD imageをクリック↓
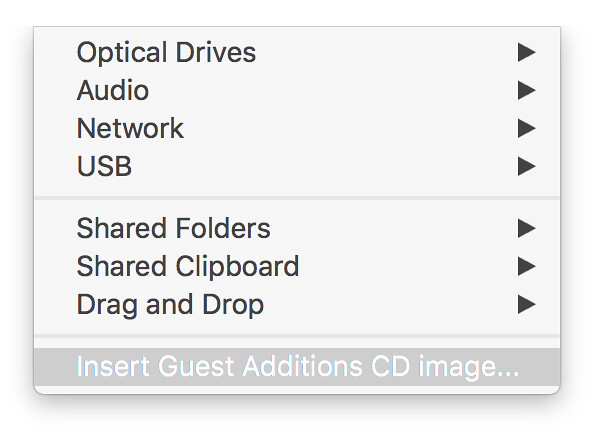
自分の場合は Everything のISOを選んだせいかすでに入っているらしかった
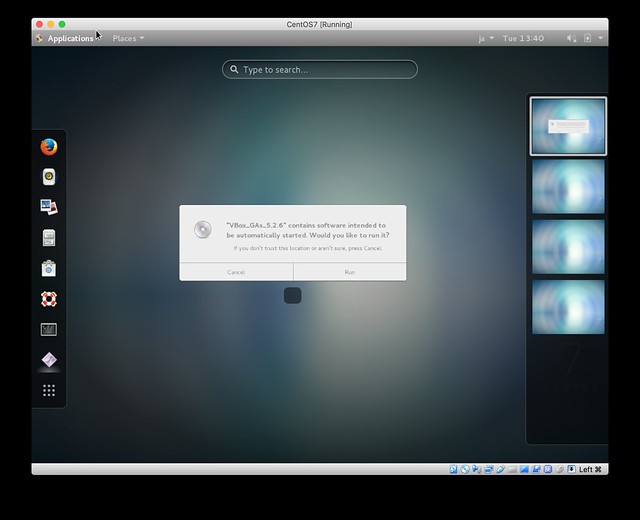 このままRunを選ぶと、管理者パスワード入力が求められる
このままRunを選ぶと、管理者パスワード入力が求められる
入力すると terminal が起動してインストールが始まる
インストールが終わるとEnterで画面を閉じられる
このあと手動で再起動をする
右上のアイコンをクリック -> 電源を切るっぽいマークを選択 -> restart
再起動後に、左上の Applications -> System Tools -> Settings -> Display で画面の解像度を変更できるようになってるはず
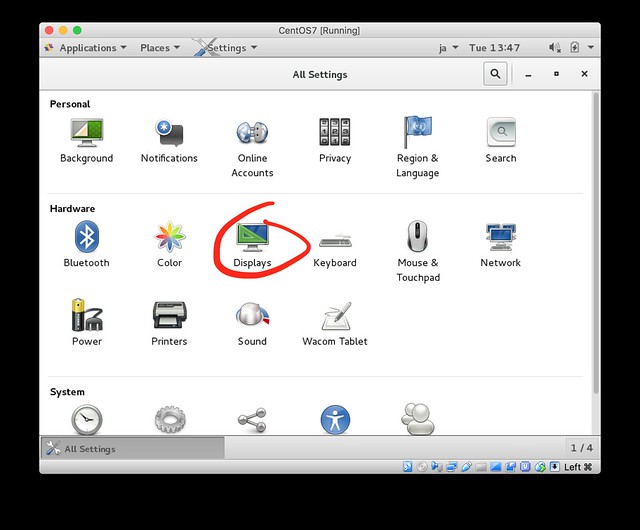 豊富な選択肢が出るようになった
豊富な選択肢が出るようになった
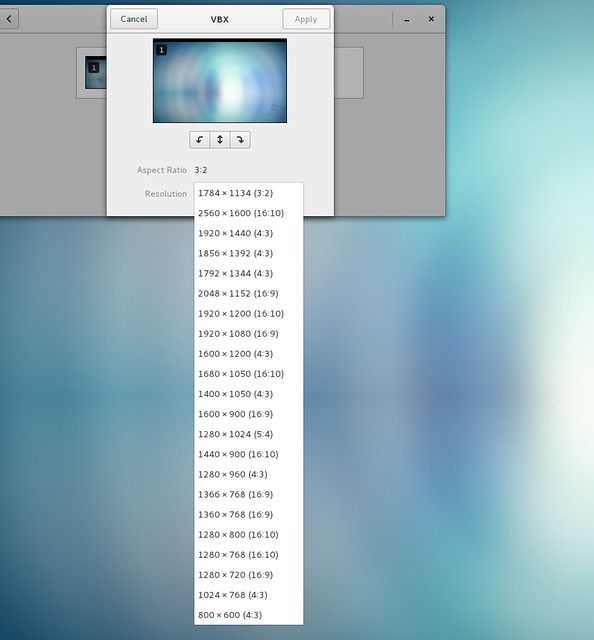
■ .cshrcの設定をする
要するに手元のファイルをVirtual Boxの中に送りたい
↓のようにVirtual Boxの設定でいじる方法が一つ
■ 参考 : VirtualBoxでOS間のクリップボードを共有する方法
もう一つはメニューバーでDevices -> Drag & Drop で「host OSからguest OS」または「Bidirectional」を選択すればいい
その後でもう一度右上のアイコンからOSを再起動すれば選択が反映されるはず
一応、これでドラッグすると + みたいにしてCentOSにコピーはされているようだけど、反映されない・・・
デスクトップじゃないところにコピーされてるとか?
とりあえず、ドラッグアンドドロップではだめだったので、共有フォルダの方でなんとかする・・・・
Virtual Boxの設定画面からディレクトリを登録する
右の丸で囲んだところから追加する
このとき、読み込み専用はチェックせず
自動マウント、永続化はチェックした
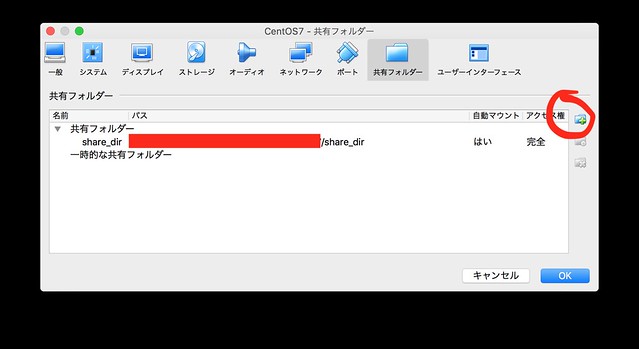
ただ、その場所を見ようとするとエラーが出た・・・
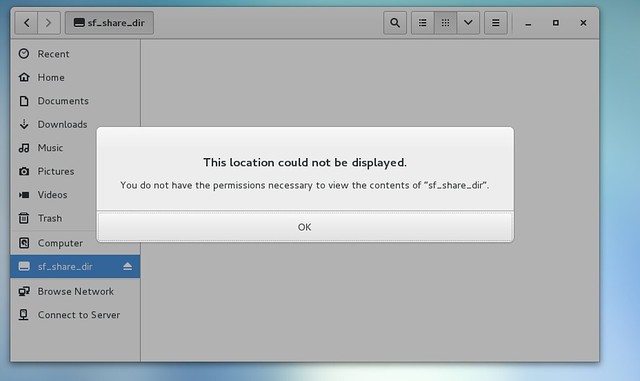
どうやらユーザーをvboxsfというグループに入れないといけないらしい
■ 参考 :VirtualBoxにおいて、ホストOSとゲストOS (CentOS) 間の共有フォルダを作成する方法
■ 参考 :VirtualBox + CentOS7で共有フォルダの設定を行う

これがうまくいったら
% ln -s /media/sf_share_dir/ .
というシンボリックを貼っておくと色々と便利になる
■ 左の「英数」キーを押すとhelpが立ち上がってうざい
調べたらこんな記事が出てきた
■ 参考 : CentOSで、Macの「英数」「かな」のように入力切り替えする方法
ひとまず、英数キーを絶対に触らないようにするという意味のない解決方法でごりおす・・・
優先度は低いので
個人作成のwikiみたいなのもあった
が、自分にはわからんちん
■ 参考 :CentOS/コンソール上の英語キーボード・日本語キーボードの切替方法
他のことを調べてたらわかった
アプリケーション関連は /usr/share/applications に入ってる
その中に keyboard ってアプリがあったので起動してみうと、ショートカットって項目がある
そのうち、launch help browser ってのを使わなさそうなキーに割り当てればOK
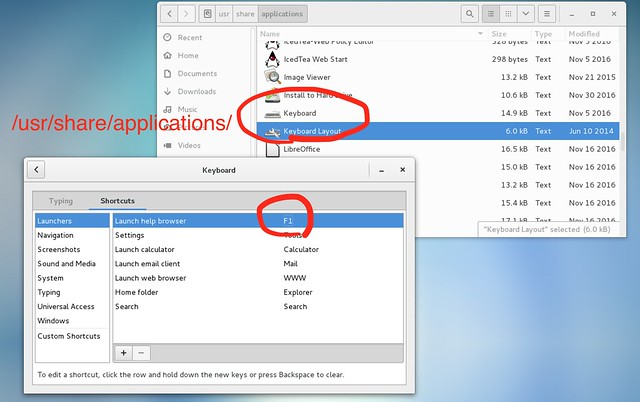
(2018/02/08 追記)
左上のApplications -> Utilities -> Tweak Tool -> Typing
って項目にJapanese kanaがどうのこうの書いてた
この辺の設定をいじれば↑のトラブルをもっと簡単に解消できるかも
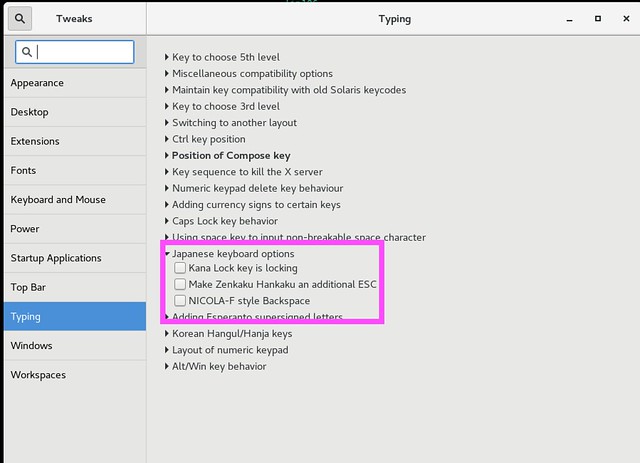
■ デスクトップにショートカットを作成する方法
まず terminal のショートカットが欲しい
それ以外は特にいらんだろう・・・
上にも書いてある /usr/share/applications をFinderみたいなので開く
Terminal ってアプリをドラッグアンドドロップでDesktopに落とす
なんか聞かれたら、make as trust みたいなのを選べばOK
■ terminalでコピペをしたい
上の方に書いたコピーアンドペーストの設定だけではterminal上でコピペができなかった
terminalの環境設定を見てみると、コピーとペーストのショートカットキーが少し複雑だったので
これをcommand + cとcommand + vでできるように上書きしておく
ちなみにvirtual Boxのホストキーは右commandにしといた
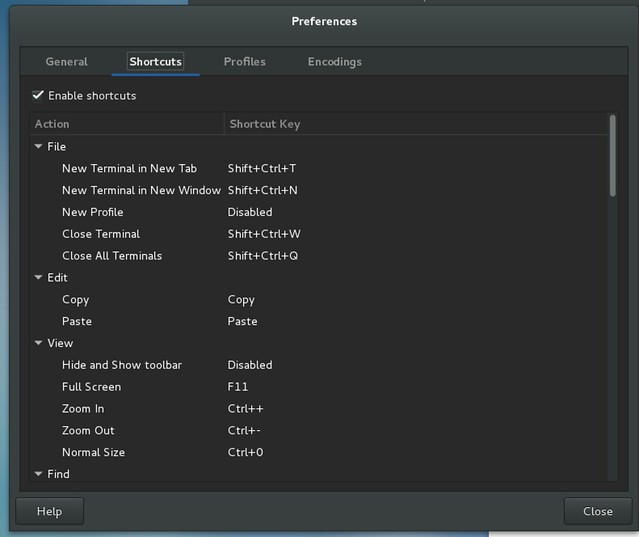
そろそろ長くなってきたんで、このあとは個別の記事に書く予定・・・
ツイート
(2018/02/05)
■ VirtualBoxのインストール
Virtual boxを公式からダウンロードしてインストールする
OS X hostsを選択する
今の最新版はVirtualBox-5.2.6
あとはクリックしてれば /Applications にインストールされる
■ 参考 : Download VirtualBox
いろんなlinuxの最新版は以下にまとめられてる
■ 参考 : 各OSのリリース日とサポート終了日を表にまとめてみた
CentOSはversion7が最新版か・・・
とりあえず最新をインストールする
version名称はyymm
■ CentOSについて
簡単な説明は以下にあった
■ 参考 : CentOSの概要
CentOS(セントオーエス)とは、Red Hat Enterprise Linuxとの完全互換を目指した無償のLinuxディストリビューションです。
CentOSは、「Community Enterprise Operating System」(コミュニティベースで開発された、エンタープライズレベルのOS」)の略語と言われています。
CentOSは、Red Hat Enterprise Linuxの中の、無償で提供する上で制約となるライセンス(商標やパッケージ等の意匠、他の OSS とは異なる許諾条件など)を含まない形でリビルドされています。
したがって、CentOSは、無償でありながらRed Hat Enterprise Linuxとほぼ同等のアーキテクチャをサポートし、動作が非常に安定しているため、個人・企業を問わずさまざまなシステムのサーバOSとして幅広く使用されています。
近年では、ホスティングサービスなどの大規模な企業システムでもCentOSが採用される事例が増加し、CentOSの保守サポートを行うサービスベンダーも増えてきています。
CentOSをベースにしたLinux ディストリビューションも数多くあります。
■ CentOSのディスクデータ(ISOというやつ)をダウンロードするCentOSは、「Community Enterprise Operating System」(コミュニティベースで開発された、エンタープライズレベルのOS」)の略語と言われています。
CentOSは、Red Hat Enterprise Linuxの中の、無償で提供する上で制約となるライセンス(商標やパッケージ等の意匠、他の OSS とは異なる許諾条件など)を含まない形でリビルドされています。
したがって、CentOSは、無償でありながらRed Hat Enterprise Linuxとほぼ同等のアーキテクチャをサポートし、動作が非常に安定しているため、個人・企業を問わずさまざまなシステムのサーバOSとして幅広く使用されています。
近年では、ホスティングサービスなどの大規模な企業システムでもCentOSが採用される事例が増加し、CentOSの保守サポートを行うサービスベンダーも増えてきています。
CentOSをベースにしたLinux ディストリビューションも数多くあります。
■ 参考 : Download CentOS
↑からダウンロードする
「via Torrent.」とか書かれてるとなんも悪いことしていないのにやたら恐怖を覚える・・・
DVD ISO
Everything ISO
Minimal ISO
の3種類がある
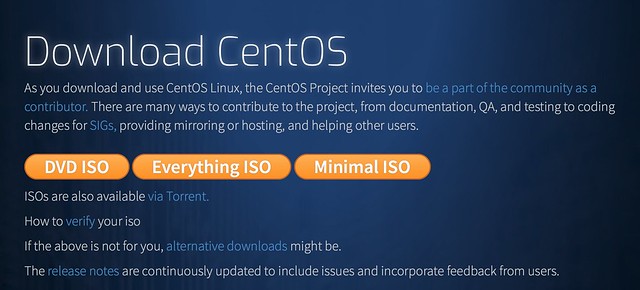
今回はEverything を落とす
mirror siteから
=> Index of /Linux/centos/7.4.1708/isos/x86_64
=> CentOS-7-x86_64-Everything-1708.iso をダウンロードする
8.1GBあるので注意
■ Virtual Boxの初期設定
左上の新規からスタート
名前は「CentOS7」
タイプ Linux、バージョン Red Hat(64-bit)
名前さえ入力すればあとは自動的に埋まるはず
ちょっと解析をするのでデフォルトの1GBだと厳しそう・・・
とりあえず8GBにしておく
ファイルタイプは「仮想ハードドライブを作成する」
=> さらに「VDI」を選択
ストレージは「可変」で
ファイルの場所とサイズ 設定はひとまず「30GB」くらいにしておく
かなりざっくりと設定したので、これで不味かったら適時修正する予定
■ Virtual Boxにisoイメージファイルを食わせる
Virtual Boxで表示されている電源オフのCentOSをダブルクリックして起動する
画面が立ち上がって、ISOを選択する
背景が黒い画面になったら
「Install CentOS Linux 7」
を十字キーとエンター or マウス操作で選択する
そしたら色々とインストールが始まる
言語を聞かれるので日本語を選択する
jと打つと一覧が制限されるので楽
個人的には日本語を選択するのは辞めたほうがいいと思う
というのも、起動したらディレクトリの名前が全部日本語になってるから・・・
なのでEnglishを選択しておこう
英国か米国かの違いはよくわからんので、米国にしといた
rootパスワードとアカウントを設定する(自分を管理者に設定するのチェックボックスを入れる)
「以下のようにパスワードが複雑でないと警告が出ますが、「完了」ボタンを2回押下で登録できます。」という情報を見てうぉーーーーーーーーいいってなったわw
めっちゃ複雑なのをわざわざ考えたっちゅーねんw
またJISキーボードを使ってる人はUSキーボードの記号配置になってしまうとすごくやりづらい
使っていないキーボードの記号の位置を覚えておくのはかなりきついと思うので・・・
JISキーボードの人は Japanese(PC-98xx Series) を選べばOK
こんな感じ↓
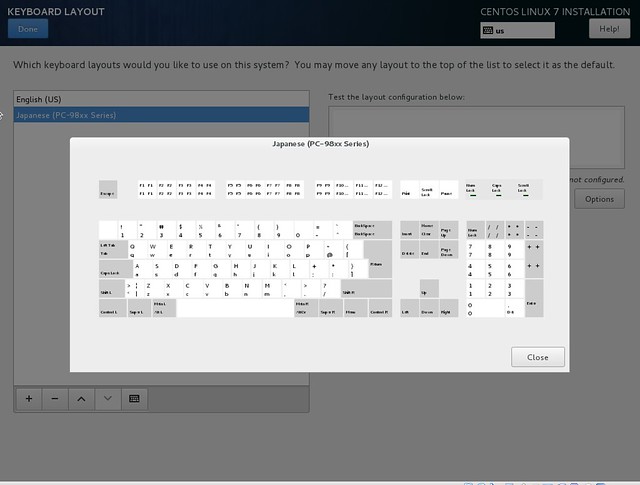
ただし、このキーボードの配置は「`」と「~」が逆なので注意
~は特によく使うので$HOMEと毎回打つことになりそう・・・・
(2018/02/07 追記)
ここで、ソフトウェアって欄があるのでクリックする
ここからGUIを選んでおかないとインストール後に、CUI(terinal画面のみ)になるので注意・・・
今回は「GNOME Desktop」というのを選択する
右のオプションが色々とあるけど、ひとまず↓のように選んでおいた
どのオプションで何がインストールされるのかは全然わかっていないけど、「開発ツール」だけは必須な気がする
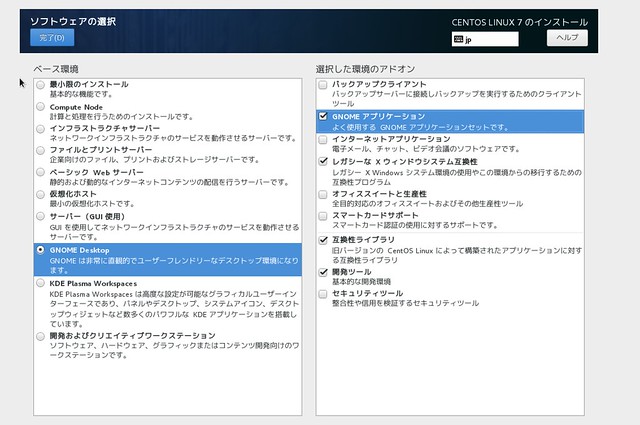
インストールが終わったら再起動するよう促されるので、ボタンを押して再起動する
このあとログイン画面が出るので
localhost login : (自分のアカウント名)
password: (自分のパスワード)
を入力してログインする
少し説明などが出て最後にwelcomeとなるはず↓
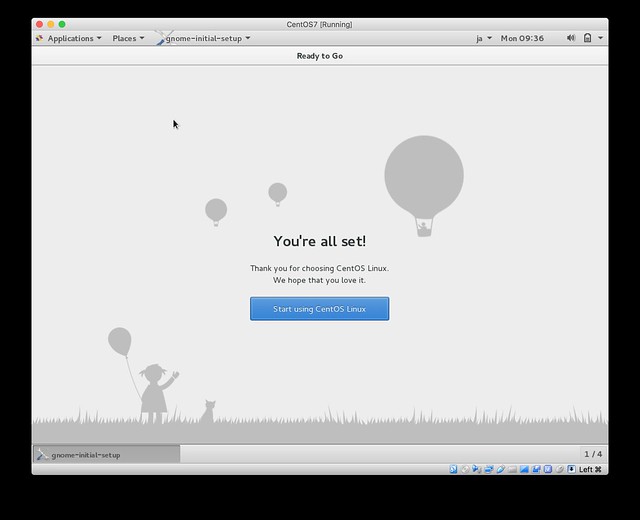
あとVirtual Boxを小さい窓にして使っていると
MacとVirtual Boxの窓を行き来することがある
その際に↓のような警告が出るはず
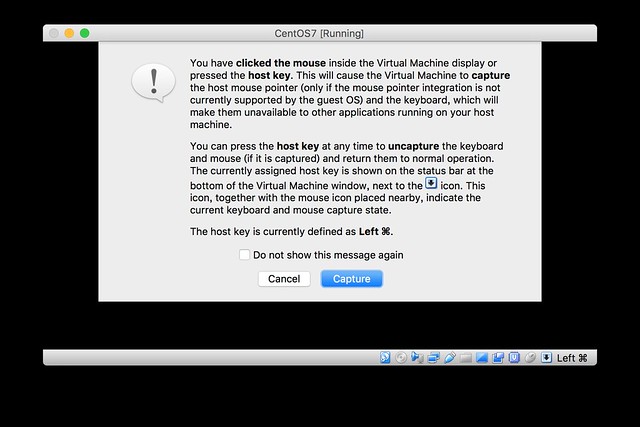 これは左のcommandキーを押すと、MacとVirtual Boxのどちらをアクティブにするか切り替えられますよ
これは左のcommandキーを押すと、MacとVirtual Boxのどちらをアクティブにするか切り替えられますよという案内
なので、Virtual Boxを使っていて、Macで調べ物をしたいときは左commandキーを押せばいい
Virtual Boxに戻るときは同じように左commandキーを押せばOK
↑
(追記)
すぐ下の方に書いてある「Guest Addtions(VBOXADDTIONS)」のインストールをやると
マウス統合ってのが自動でONになるっぽい
つまり、この左commandとかをわざわざ押さなくても
窓外にカーソルを持っていくと自動的にMacがアクティブになる
すんばらしぃ〜
やりたいこと
・.cshrcの設定をする
・画面の解像度をもっと大きくしたい
・左の「英数」キーを押すとhelpが立ち上がってうざい
■ 画面の解像度をもっと大きくしたい
ぐぐったらいっぱい出てきた
■ 参考 : VirtualBoxで画面の解像度が変更できない
「Guest Addtions(VBOXADDTIONS)」というのをインストールしないと、デフォルトのままでは無理らしい
Virtual Boxを起動した状態で左上のメニューバーからDevice -> Insert Guest Additions CD imageをクリック↓
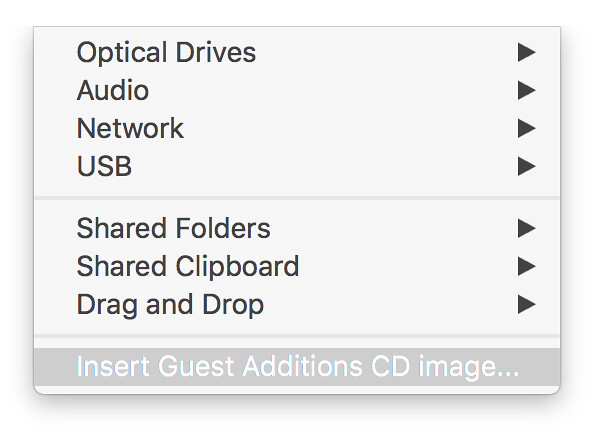
自分の場合は Everything のISOを選んだせいかすでに入っているらしかった
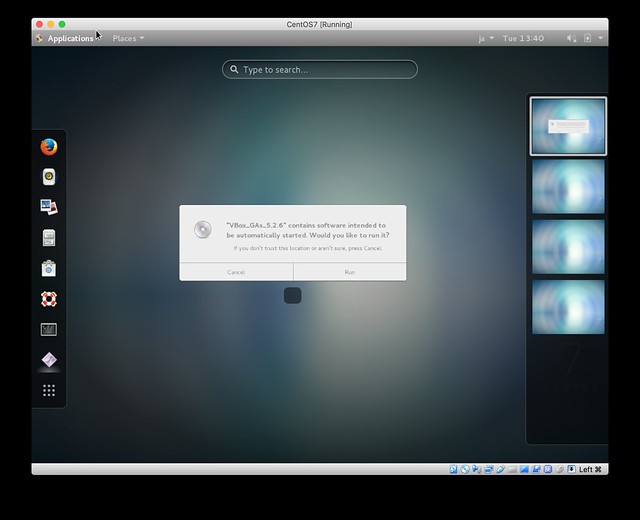 このままRunを選ぶと、管理者パスワード入力が求められる
このままRunを選ぶと、管理者パスワード入力が求められる入力すると terminal が起動してインストールが始まる
インストールが終わるとEnterで画面を閉じられる
このあと手動で再起動をする
右上のアイコンをクリック -> 電源を切るっぽいマークを選択 -> restart
再起動後に、左上の Applications -> System Tools -> Settings -> Display で画面の解像度を変更できるようになってるはず
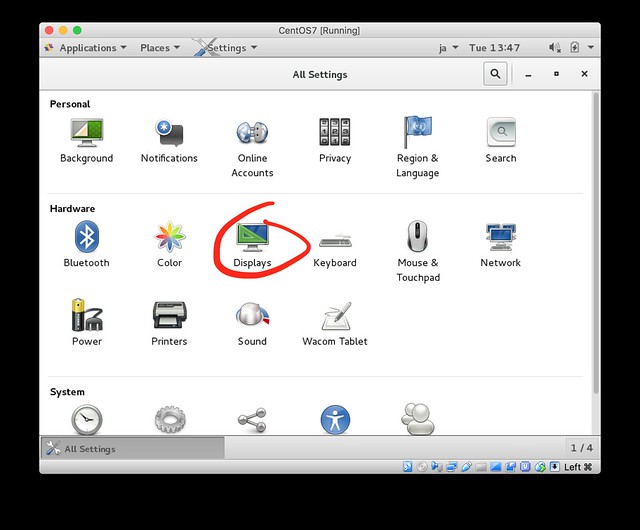 豊富な選択肢が出るようになった
豊富な選択肢が出るようになった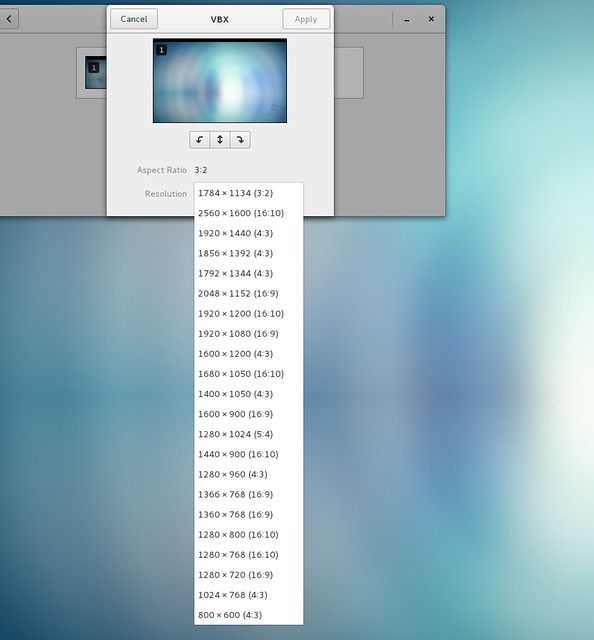
■ .cshrcの設定をする
要するに手元のファイルをVirtual Boxの中に送りたい
↓のようにVirtual Boxの設定でいじる方法が一つ
■ 参考 : VirtualBoxでOS間のクリップボードを共有する方法
もう一つはメニューバーでDevices -> Drag & Drop で「host OSからguest OS」または「Bidirectional」を選択すればいい
その後でもう一度右上のアイコンからOSを再起動すれば選択が反映されるはず
一応、これでドラッグすると + みたいにしてCentOSにコピーはされているようだけど、反映されない・・・
デスクトップじゃないところにコピーされてるとか?
とりあえず、ドラッグアンドドロップではだめだったので、共有フォルダの方でなんとかする・・・・
Virtual Boxの設定画面からディレクトリを登録する
右の丸で囲んだところから追加する
このとき、読み込み専用はチェックせず
自動マウント、永続化はチェックした
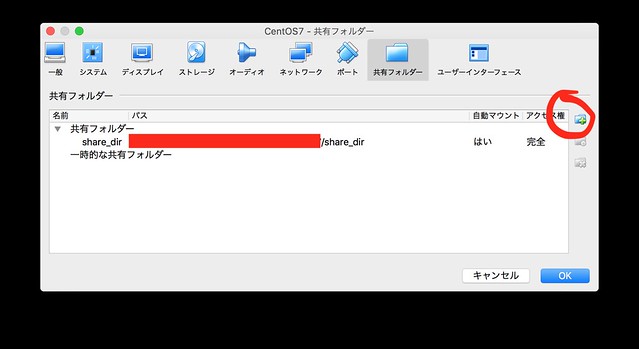
ただ、その場所を見ようとするとエラーが出た・・・
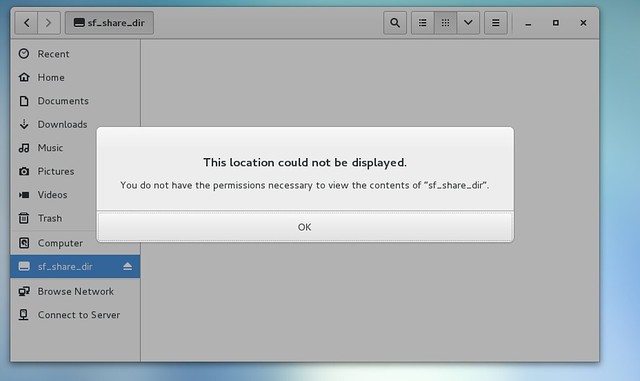
どうやらユーザーをvboxsfというグループに入れないといけないらしい
■ 参考 :VirtualBoxにおいて、ホストOSとゲストOS (CentOS) 間の共有フォルダを作成する方法
■ 参考 :VirtualBox + CentOS7で共有フォルダの設定を行う
# su
# gpasswd --add [ユーザ名] vboxsf
成功しましたみたいな表示が出る
# reboot
見れた〜# gpasswd --add [ユーザ名] vboxsf
成功しましたみたいな表示が出る
# reboot

これがうまくいったら
% ln -s /media/sf_share_dir/ .
というシンボリックを貼っておくと色々と便利になる
■ 左の「英数」キーを押すとhelpが立ち上がってうざい
調べたらこんな記事が出てきた
■ 参考 : CentOSで、Macの「英数」「かな」のように入力切り替えする方法
ひとまず、英数キーを絶対に触らないようにするという意味のない解決方法でごりおす・・・
優先度は低いので
個人作成のwikiみたいなのもあった
が、自分にはわからんちん
■ 参考 :CentOS/コンソール上の英語キーボード・日本語キーボードの切替方法
他のことを調べてたらわかった
アプリケーション関連は /usr/share/applications に入ってる
その中に keyboard ってアプリがあったので起動してみうと、ショートカットって項目がある
そのうち、launch help browser ってのを使わなさそうなキーに割り当てればOK
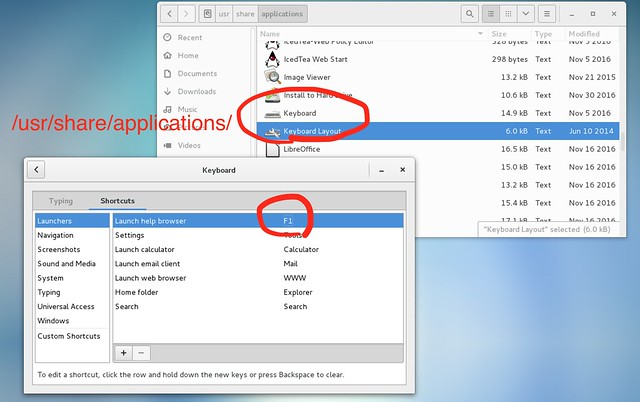
(2018/02/08 追記)
左上のApplications -> Utilities -> Tweak Tool -> Typing
って項目にJapanese kanaがどうのこうの書いてた
この辺の設定をいじれば↑のトラブルをもっと簡単に解消できるかも
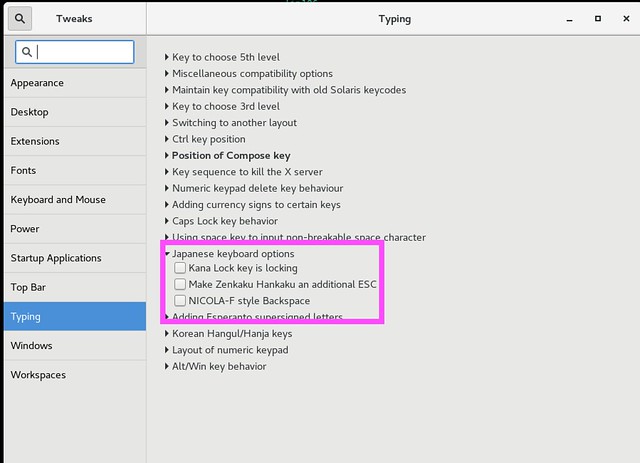
■ デスクトップにショートカットを作成する方法
まず terminal のショートカットが欲しい
それ以外は特にいらんだろう・・・
上にも書いてある /usr/share/applications をFinderみたいなので開く
Terminal ってアプリをドラッグアンドドロップでDesktopに落とす
なんか聞かれたら、make as trust みたいなのを選べばOK
■ terminalでコピペをしたい
上の方に書いたコピーアンドペーストの設定だけではterminal上でコピペができなかった
terminalの環境設定を見てみると、コピーとペーストのショートカットキーが少し複雑だったので
これをcommand + cとcommand + vでできるように上書きしておく
ちなみにvirtual Boxのホストキーは右commandにしといた
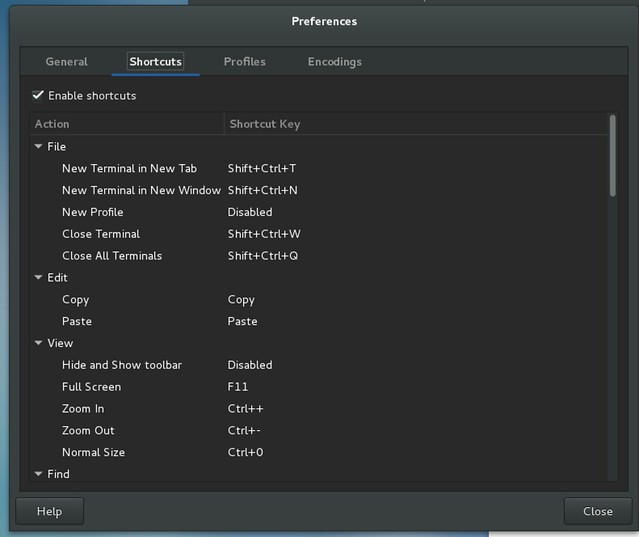
そろそろ長くなってきたんで、このあとは個別の記事に書く予定・・・
| HOME |
プロフィール
HN:coffee
職業:物理屋(自称)
趣味:映画鑑賞、登山
出身:大阪府の南の田舎
自己紹介:
import MyProfile
import coffee_pote from TWITTER
import amazonのほしい物リスト from WISH_LIST
print "先月子供が産まれました!"
# 最終更新 2022/10/25
職業:物理屋
趣味:映画鑑賞、登山
出身:大阪府の南の田舎
自己紹介:
import MyProfile
import coffee_pote from TWITTER
import amazonのほしい物リスト from WISH_LIST
print "先月子供が産まれました!"
# 最終更新 2022/10/25
カテゴリー
ブログ内検索
リンク
相互リンク募集中です
(Twitterにてお知らせください)
Demo scripts for gnuplot version 5 (gnuplotのさまざまなデモ画像と作り方がまとめられている、眺めているだけでできるようになった気分になれる)
gnuplotスクリプトの解説 (米澤進吾さんの個人ページ、gnuplotと言えばこのかた)
gnuplot のページ (Takeno Lab、うちのブログがリンクされていたのでリンク返し)
Twitterから映画の評価が分かる & 映画の鑑賞記録が残せる coco (映画の感想をまとめられるサイト、いつもお世話になっています)
Astronomy Picture of the Day Archive (天文や宇宙関連の最新の話題について画像とともにNASAが説明しているページ)
今日のほしぞら (任意の時刻の空で見える星を表示してくれる、国立天文台が管理している)
GNUPLOTとアニメーション (応用の項目の「見せてあげよう!ラピュタの雷を!!」あたりからすごすぎる)
読書メーター (読んだ本をリストできる便利なサイト)
flickr難民の写真置き場 (20XX年、flickrは有料化の炎に包まれた。あらゆるflickr無料ユーザーは絶滅したかに見えた。 しかし、tumblr移住民は死に絶えてはいなかった。)
教授でもできるMac OS X へのLaTeX, X11, gccのインストレーションと環境設定 (阪大の山中卓さんのwebページ、タイトルにセンスが溢れている、内容は超充実してる、特にTeX関連、学振DCとかPDの申請書類作成時にはお世話になっております)
英語論文執筆用の例文検索サービス (とんでもないものを見つけてしまった・・・・ arXivに収録されている 811,761報の 英語論文から,例文を検索するための検索エンジン)
Demo scripts for gnuplot version 5 (gnuplotのさまざまなデモ画像と作り方がまとめられている、眺めているだけでできるようになった気分になれる)
gnuplotスクリプトの解説 (米澤進吾さんの個人ページ、gnuplotと言えばこのかた)
gnuplot のページ (Takeno Lab、うちのブログがリンクされていたのでリンク返し)
Twitterから映画の評価が分かる & 映画の鑑賞記録が残せる coco (映画の感想をまとめられるサイト、いつもお世話になっています)
Astronomy Picture of the Day Archive (天文や宇宙関連の最新の話題について画像とともにNASAが説明しているページ)
今日のほしぞら (任意の時刻の空で見える星を表示してくれる、国立天文台が管理している)
GNUPLOTとアニメーション (応用の項目の「見せてあげよう!ラピュタの雷を!!」あたりからすごすぎる)
読書メーター (読んだ本をリストできる便利なサイト)
flickr難民の写真置き場 (20XX年、flickrは有料化の炎に包まれた。あらゆるflickr無料ユーザーは絶滅したかに見えた。 しかし、tumblr移住民は死に絶えてはいなかった。)
教授でもできるMac OS X へのLaTeX, X11, gccのインストレーションと環境設定 (阪大の山中卓さんのwebページ、タイトルにセンスが溢れている、内容は超充実してる、特にTeX関連、学振DCとかPDの申請書類作成時にはお世話になっております)
英語論文執筆用の例文検索サービス (とんでもないものを見つけてしまった・・・・ arXivに収録されている 811,761報の 英語論文から,例文を検索するための検索エンジン)
最新記事
(11/20)
(03/05)
(02/29)
(02/21)
(02/21)
(02/21)
(02/21)
(01/13)
(01/05)
(01/05)
