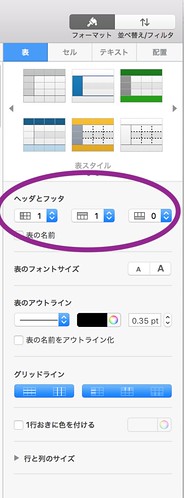物理学者(ポスドク)による日々の研究生活のメモ書きです ( python/emacs/html/Japascript/シェルスクリプト/TeX/Mac/C言語/Linux/git/tmux/R/ポケモンGO)
GhostScript をmac portsとかでインストールしてから
input.pdfがoutput.pdfまで圧縮される
■ 参考 : PDF をコマンドラインから圧縮する
ツイート
gs -sDEVICE=pdfwrite -dCompatibilityLevel=1.4 -dPDFSETTINGS=/ebook -dNOPAUSE -dQUIET -dBATCH -sOutputFile=output.pdf input.pdf
input.pdfがoutput.pdfまで圧縮される
■ 参考 : PDF をコマンドラインから圧縮する
PR
【Mac, jupyter-lab】が起動しない、:89: execution error: ファイル“不特定のオブジェクト”が見つかりませんでした。 (-43)
2022.06.21 Tue 15:45 | Mac
2022.06.21 Tue 15:45 | Mac
0:89: execution error: ファイル“不特定のオブジェクト”が見つかりませんでした。 (-43)
というエラーメッセージが出て、jupyter-labが起動しない。
Macのopenコマンドが使えないことが原因っぽいので、Finderを再起動する
% killall Finder
またはoption+command+escから再起動してもOK
【MacOS 12.4】tmuxを立ち上げたらRequested but did not find extension point with identifier Xcode.... というエラーが出る
2022.05.26 Thu 14:45 | Mac
2022.05.26 Thu 14:45 | Mac
sudo xcode-select -r
としたら、でなくなった。■ 参考 : Rosettaも使う人のM1 Macの環境整備Step1
自分のもM1 Macだけど、time machineから古いMacの設定をすべて引き継いだ
なので、何もしなくてもx86_64の方になっていた・・・
arm64 → x86_64 に切り替えたい場合は、teminalとかiTerm2のアプリを右クリックして情報を開く
「Rosettaを使用して開く」をチェックすればOK
arm64だと、
% uname -m
arm64
arm64
x86_64になってると、
% uname -m
x86_64
x86_64
切り替えるには、
arch -x86_64 zsh
arch -xarm64 zsh
arch -xarm64 zsh
最近csvをちょいちょい触ることがある
とりあえずMacなのでNumberでちょいちょいデータを見る
平均値と標準偏差は、そのセルをマウスで範囲選択すれば、一番下のstatus berっぽいところに表示される
標準偏差はてっきりstdevだと思ってたけど違った
(2022/04/08 追記)
疲れてた色々とごっちゃになってる
上に書いてるのは逆です
stdevpの結果は標準偏差
n個のサンプルの平均値と各サンプルの差の二乗和をnで割って、ルートを取る
stdevの結果は不偏標準偏差
n個のサンプルの平均値と各サンプルの差の二乗和を(n-1)で割って、ルートを取る
1, 2, 3のn=3サンプルで計算すると
stdevp=sqrt(2/3)=0.816...
stdev=sqrt(2/2)=1
になった(Numbersでは)
ツイート
とりあえずMacなのでNumberでちょいちょいデータを見る
平均値と標準偏差は、そのセルをマウスで範囲選択すれば、一番下のstatus berっぽいところに表示される
標準偏差はてっきりstdevだと思ってたけど違った
stdevは不偏分散で、stdevpが標準偏差だ・・・・
— coffee (@coffee_pote) April 7, 2022
(2022/04/08 追記)
疲れてた色々とごっちゃになってる
上に書いてるのは逆です
stdevpの結果は標準偏差
n個のサンプルの平均値と各サンプルの差の二乗和をnで割って、ルートを取る
stdevの結果は不偏標準偏差
n個のサンプルの平均値と各サンプルの差の二乗和を(n-1)で割って、ルートを取る
1, 2, 3のn=3サンプルで計算すると
stdevp=sqrt(2/3)=0.816...
stdev=sqrt(2/2)=1
になった(Numbersでは)
元BOSSが使ってるのをちらっと見て、便利だなぁ〜と思ったので情報収集してみた
■ 参考 : Version History (Testing Channel) @MacDown
Mac Downのページでv0.7.3をインストールすれば、Mermaidはそのまま使えるた
ただ、2020年1月で更新が止まってるのでセキュリティ的に問題があったりとかは怖い・・・(が、わからないのでまぁいいでしょう)
環境設定を開いて、Mermaidと書いてあるところにチェックを入れれば描画されるはず
mermaidの表記ルールは以下を参照
■ 参考 : mermaid.jsのフローチャートの書き方
■ 参考 : Diagrams as Code: Mermaid
基本的にバッファローに従っておけばOK
■ 参考 : 外付けハードディスク/SSDのフォーマット手順(Mac)
ディスクユーティリティで、初期化(フォーマット)をする
名前は適当につける
フォーマットは 「Mac OS 拡張(ジャーナル)」
方式 「GUIDパーティションマップ」
完了したら、TimeMachineのバックアップディスクとして選択すればOK
昔は、パーティションを分けたりしてたけど、そこまで外付けとして使わないしいいや・・・という結論に達した
(2022/0/3/11 追記)
師匠からありがたいコメントをもらったので追記
ツイート
■ 参考 : 外付けハードディスク/SSDのフォーマット手順(Mac)
ディスクユーティリティで、初期化(フォーマット)をする
名前は適当につける
フォーマットは 「Mac OS 拡張(ジャーナル)」
方式 「GUIDパーティションマップ」
完了したら、TimeMachineのバックアップディスクとして選択すればOK
昔は、パーティションを分けたりしてたけど、そこまで外付けとして使わないしいいや・・・という結論に達した
(2022/0/3/11 追記)
師匠からありがたいコメントをもらったので追記
# Macの外付けドライブ
BigSur以降なら、APFSでフォーマットするとTimeMachine爆速に変わるよ。
特にSSD。
BigSur以降なら、APFSでフォーマットするとTimeMachine爆速に変わるよ。
特にSSD。
OSは、mac OS Monterey 12.2.1
環境設定 → キーボード → キーボード → 「地球マークを押して:」を修正
ツイート
環境設定 → キーボード → キーボード → 「地球マークを押して:」を修正
M1のcpuが早いと聞いていたので、仕事用に買ってもらって使い始めた
半導体が品薄で納期は先になるのかなぁ〜と思ってたけど、意外と1ヶ月ほどで納入されたw
長らく16インチモデルが出るのを待ってて、それを買おうと思ってたけどいざ購入画面に言ってみると値段に日和ったw最低でも30万って高すぎるでしょw
自分で買うわけじゃないから、値段は気にしなくてもいいとはいえ、毎日持ち歩いて壊したらどうしよう・・・とか不安になった
結局14インチの安い方をメモリを32GBにして注文
ストレージは今のが512GBでなんとかなってるので、追加せず
■ 最初設定
TimeMachineで今のMacのバックアップを取って、それを復元した
起動したらほとんどのアプリが使えなかったけど、画面の表示にそってIntelのアプリをインストールしたらすべて使えるようになった
EvernoteもiTerm2もすべてそのまま使えるようになった
唯一設定が必要だったのがDropbox
これのネックは無料アカウントだと同時にログインできるのは3台まで
今まで使ってたMac Bookはログアウトできないとして、あとiPadとiPhoneでログインしてた
iPhoneをログアウトして、新Mac bookにログインできた
■ 雑感
5分ほど触った感触など
指紋認証による画面ロック解除はかなり使いやすい
指紋を認証しないこともないし便利
左手の人差し指も登録しといた
(あとでなんか気づいたら追記する)
ツイート
半導体が品薄で納期は先になるのかなぁ〜と思ってたけど、意外と1ヶ月ほどで納入されたw
長らく16インチモデルが出るのを待ってて、それを買おうと思ってたけどいざ購入画面に言ってみると値段に日和ったw最低でも30万って高すぎるでしょw
自分で買うわけじゃないから、値段は気にしなくてもいいとはいえ、毎日持ち歩いて壊したらどうしよう・・・とか不安になった
結局14インチの安い方をメモリを32GBにして注文
ストレージは今のが512GBでなんとかなってるので、追加せず
■ 最初設定
TimeMachineで今のMacのバックアップを取って、それを復元した
起動したらほとんどのアプリが使えなかったけど、画面の表示にそってIntelのアプリをインストールしたらすべて使えるようになった
EvernoteもiTerm2もすべてそのまま使えるようになった
唯一設定が必要だったのがDropbox
これのネックは無料アカウントだと同時にログインできるのは3台まで
今まで使ってたMac Bookはログアウトできないとして、あとiPadとiPhoneでログインしてた
iPhoneをログアウトして、新Mac bookにログインできた
新しいMacの設定してて気づいた・・・・
Dropboxの無料アカウントは、2台でしか使えない・・・(ちーん)
古いairは使ってないし、この際切り捨てちまうかぁ〜
— coffee (@coffee_pote) January 25, 2022
https://t.co/lBayC3iTv2
> Basic プランのユーザーは一度に 3 台までのデバイスにログインできます。
3台か・・・あっれー・・・
— coffee (@coffee_pote) January 25, 2022
iPadとかiPhoneで一時的にファイル見たくてログインしたけど、それすらカウントにいれやがるんですか・・・・・
世知辛い世の中やでぇ・・・
— coffee (@coffee_pote) January 25, 2022
ワイも金さえあれば、flickrの有料会員になるし、Dアニメストアも課金するし、DropboxもyoutubeもEvernoteもサブスク系は課金してあげるのにねぇ・・・
この仕事の給料は少ないんですぅ・・・
— coffee (@coffee_pote) January 25, 2022
■ 雑感
5分ほど触った感触など
指紋認証による画面ロック解除はかなり使いやすい
指紋を認証しないこともないし便利
左手の人差し指も登録しといた
M1 Macの上にあるノッチは死ぬほど邪魔w
普段見てても全然気にはならないけど、メニューバーが狭くなってるんだよなぁ・・・・
メニューバーに表示するアプリを減らすか?
— coffee (@coffee_pote) January 25, 2022
(あとでなんか気づいたら追記する)
ないかなぁ〜と思ってググったらあった。
■ 過去記事 : macでpdfのdiffをとりたい
インストールはmac portでやった
ただ、色が見にくいんだよなぁ・・・・
ヘルプを見た感じ、色を変更するオプションはなかった
-mをつけると、左端にどこに差があるのか赤色の付箋みたいなのを付けてくれるがあんまりいらないと思う
ツイート
■ 過去記事 : macでpdfのdiffをとりたい
インストールはmac portでやった
diff-pdf -v -s --output-diff=output.pdf --channel-tolerance=100 hoge1.pdf hoge2.pdf
で差分のみのpdfを生成できるただ、色が見にくいんだよなぁ・・・・
ヘルプを見た感じ、色を変更するオプションはなかった
-mをつけると、左端にどこに差があるのか赤色の付箋みたいなのを付けてくれるがあんまりいらないと思う
% diff-pdf --help
Usage: diff-pdf [-h] [-v] [-s] [-m] [--output-diff] [--channel-tolerance ] [--view] file1.pdf file2.pdf
-h, --help show this help message
-v, --verbose be verbose
-s, --skip-identical only output pages with differences
-m, --mark-differences additionally mark differences on left side
--output-diff= output differences to given PDF file
--channel-tolerance= consider channel values to be equal if within specified tolerance
--view view the differences in a window
Usage: diff-pdf [-h] [-v] [-s] [-m] [--output-diff
-h, --help show this help message
-v, --verbose be verbose
-s, --skip-identical only output pages with differences
-m, --mark-differences additionally mark differences on left side
--output-diff=
--channel-tolerance=
--view view the differences in a window
かなり普及してるパッケージやコマンドでは、起動時にアスキーアートが表示されたりする、rootとか
最近tmuxでdashboardを作ったりして、各ペインが何に対応してるのかひと目で分かるようにしたいなぁ〜と思った
別にそれで便利になるとは思えないので自己満足ですが・・・
調べてみたら、文字や画像をアスキーアートにするコマンドはいくつかあるっぽい
■ 過去記事 : figlet (文字、テキストのアスキーアート生成するコマンド)
■ 過去記事 : FIGlet fonts library - Font overview
■ 過去記事 : Linuxのターミナル端末上からアスキーアートで画像表示 & 動画の再生を行う方法
とりあえず一番最初に出てきたfigletを使ってみる
macなのでmac portsからインストール可能
% sudo port install figlet
フォントの追加インストールもできるけど、また環境を整えるときにだるいのでプリセットのもので遊んでみる
% showfigfonts "Bus error" | more
とかでbus errorをいろんなフォントで表示したときの例が見れるおそらく表示されるフォントがプリセットのすべてっぽい
Macの画面収録についてはquickplayerからできる
そのとき、マウスのカーソルの大きさをでかくしたいときは
ffmpegでgifを作るコマンドは以下のページで細かく解説されてるのでそちらをどうぞ
■ 過去記事 : ffmpegでとにかく綺麗なGIFを作りたい
自分の好みの設定をメモしておくと、
あと、fps=10もいらないかな〜と思って少なくした
(2022/02/16 追記)
ループさせるかどうかは選択可能
■ 過去記事 : 綺麗なGIFアニメを作る(カラーパレットを自動作成し適用)
loop 0は無限ループ
loop 1は1回ループ
ツイート
そのとき、マウスのカーソルの大きさをでかくしたいときは
環境設定→アクセシビリティ→ディスプレイ→カーソル
ffmpegでgifを作るコマンドは以下のページで細かく解説されてるのでそちらをどうぞ
■ 過去記事 : ffmpegでとにかく綺麗なGIFを作りたい
自分の好みの設定をメモしておくと、
ffmpeg -i input.mov -filter_complex "[0:v] fps=4,scale=800:-1,split [a][b];[a] palettegen [p];[b][p] paletteuse" output.gif
画面サイズ640だと少し小さいように感じたので大きくしたあと、fps=10もいらないかな〜と思って少なくした
(2022/02/16 追記)
ループさせるかどうかは選択可能
■ 過去記事 : 綺麗なGIFアニメを作る(カラーパレットを自動作成し適用)
ffmpeg -i input.mov -loop -1 output.gif
loop 0は無限ループ
loop 1は1回ループ
■ 将棋所Macのインストール
http://shogidokoro.starfree.jp/mac/index.html
からdmgをインストールする
将棋所単体では、解析ライブラリが入っていないので解析できない
homebew経由でインストールする
まずはhomebrewをインストーする
https://brew.sh/index_ja
に従って
% brew tap hikoyu/shogi
% brew install elmoやねうらおもインストールしたかったら、
% brew install uonuma-yaneuraou
このあとは、解析エンジンにインストールしたelmoを追加すれば動くようになった
これで局後検討が捗るw
(2022/03/06 追記)
エンジン選択の画面で、brewのインストール先である/usr/localが表示されなくて困った
ファインダーで
shift + command + .
を押すと、隠しディレクトリも表示できる
どこになんのエンジンが入っているかわからなくなったら、bew lsを使って調べる
(2022/04/01 追記)
M1 Macでも動かしてみたいと思ったら、めちゃくちゃわかりやすいまとめがあった
定石ファイルとかは /usr/local 以下においた
https://shogi.zukeran.org/2022/01/24/yaneuraoh-on-m1-macbook-air/
ツイート
http://shogidokoro.starfree.jp/mac/index.html
からdmgをインストールする
将棋所単体では、解析ライブラリが入っていないので解析できない
homebew経由でインストールする
まずはhomebrewをインストーする
https://brew.sh/index_ja
に従って
/bin/bash -c "$(curl -fsSL https://raw.githubusercontent.com/Homebrew/install/HEAD/install.sh)”
ちょっと時間がかかる% brew tap hikoyu/shogi
% brew install elmo
% brew install uonuma-yaneuraou
このあとは、解析エンジンにインストールしたelmoを追加すれば動くようになった
これで局後検討が捗るw
(2022/03/06 追記)
エンジン選択の画面で、brewのインストール先である/usr/localが表示されなくて困った
ファインダーで
shift + command + .
を押すと、隠しディレクトリも表示できる
どこになんのエンジンが入っているかわからなくなったら、bew lsを使って調べる
% brew ls elmo
/usr/local/Cellar/elmo/wcsc29/engine_name.txt
/usr/local/Cellar/elmo/wcsc29/eval/nn.bin
/usr/local/Cellar/elmo/wcsc29/YaneuraOu_elmo_wcsc29
/usr/local/Cellar/elmo/wcsc29/engine_name.txt
/usr/local/Cellar/elmo/wcsc29/eval/nn.bin
/usr/local/Cellar/elmo/wcsc29/YaneuraOu_elmo_wcsc29
(2022/04/01 追記)
M1 Macでも動かしてみたいと思ったら、めちゃくちゃわかりやすいまとめがあった
定石ファイルとかは /usr/local 以下においた
https://shogi.zukeran.org/2022/01/24/yaneuraoh-on-m1-macbook-air/
昔はiStats proが、Dashboardの上で使えていたがcatalinaになってからはDashboardが廃止された
調べてみたら、コマンドラインのiStatsがあるらしい
■ 参考 : Chris911 / iStats
インストールは
原因はrubyのversionが新しすぎるせいみたい
Macに入っているrubyはv2.6
iStatsが求めてるruby はv2.3
なので、v2.3をインストールしてあげればいい
何もオプションを使わないときの見た目はこんな感じ
今、generic dashboardを作るプロジェクトを進めててこのコマンドを使う予定
ほかはカレンダー、htopとか、通信量のモニターとかがほしいなぁ
ツイート
調べてみたら、コマンドラインのiStatsがあるらしい
■ 参考 : Chris911 / iStats
インストールは
sudo gem install iStats -n /usr/local/bin
でできるかと思ったが、smc.oに関連したエラーが出てmakeできなかった原因はrubyのversionが新しすぎるせいみたい
Macに入っているrubyはv2.6
iStatsが求めてるruby はv2.3
なので、v2.3をインストールしてあげればいい
% sudo port install ruby23
%sudo port install ruby_select
% sudo port select --set ruby ruby23
% sudo gem install iStats -n /usr/local/bin
%sudo port install ruby_select
% sudo port select --set ruby ruby23
% sudo gem install iStats -n /usr/local/bin
何もオプションを使わないときの見た目はこんな感じ
今、generic dashboardを作るプロジェクトを進めててこのコマンドを使う予定
ほかはカレンダー、htopとか、通信量のモニターとかがほしいなぁ
Macで画面録画自体は、QuickTime Playerのデフォルトの機能で可能
それに、Macで流れてる曲や効果音を載せるには少し一工夫必要(Windowsでいうところのステレオミキサー(ステミキ)相当のものが必要)
なんでこんなことをしたかったというと、zoomのオンライン授業で動画を見せるときに音声が乗らないと苦情が来たから・・・・
■ zoomを音声込で画面録画をしたい
少し前のMacだとSoundFlowerというのが有名だったけど、Macのアップデートが進むにつれてインストールできなくなってきた
今、よく使われてるのはBlackHoleというドライバー(というのかな?)
■ 参考 : ExistentialAudio / BlackHole (github)
今の最新版はv0.2.9
インストールは下のREADMEにインストールに書いてあるのでそれを参照してください
(スクショをはろうと思ったけど、ネットが不安定で貼れぬ・・・・)
メールアドレスの登録が必要みたい
そのメールアドレスにダウンロードのリンクが送られてくる
15分メールアドレスとか使おうかと思ったけど、やめた
方法2はhomebrewでインストールする方法
パッケージが2つ必要みたい
もしや?と思って調べてみたら、mac portsにもあった
あとは、
1. 録画したい音声の出力をBlackHoleにする
例えばMacで鳴ってる効果音やBGMなら、環境設定→サウンド→出力をBlackHoleにする
2. QuickTime Playerの画面録画で音声入力をBlackHoleにする
3. 録画する
4. 環境設定→サウンド→出力をイヤフォン/スピーカーに戻す
注意なのは、zoomを録画したい場合は、Macの環境設定ではなくてzoomの環境設定を修正する
zoomの環境設定→出力をBlackHoleにする
あと、録画したファイルを再生したときに何も流れなくて一瞬焦るかもしれないけど
それは多分 ↑のステップ4をやり忘れてるから
普通、ステミキだと音声をすべてまとめてくれる機能があると思うけど
BlackHoleの場合はどうしたらいいのかわからん。そもそもいじれるところがあんまりないし〜
■ MacのBGMや曲に自分のマイク入力を載せて配信したい
自分の音声とMacのBGMをまとめるにはLadioCastというアプリも必要だとわかった
■ 参考 : Macでマイクの音声とBGMをまぜて流す方法
色々とやってみた結果、以下のような設定をすればいいっぽい
(上の画面、Macの環境設定)
・Macの出力をBlackHole16chに設定する
(下の画面、LadioCastの設定画面)
・入力1 : 内蔵マイク
自分の音声をこれで入れる
ブーストっぽいゲージの下にあるメインをクリックしておく、これで右の出力のメインにこの入力が追加される
・入力2 : Macの音をBlackHole 16ch流す
緑のゲージが動いてたら、BlackHole 16chに何かしらの音声が来てる
ゲージの下のメインとAux 1を選択しておく
(Aux 1の方は必須ではない)
・出力メイン : Black Hole16ch
SoundFlowerだと2chと64chの2つがあったので、ここを入力と別にすることができた
BlackHoleだと16Hzの1つしかないので、同じものを選ぶ
たぶんノイズが乗るとかトラブルはあるとは思うけど、そこは+6dBとか書いてあるゲージを調整したりする
・出力Aux 1 : 内蔵出力
これは必須ではないがしておくと、快適
ここまでの設定をすると、1つ問題があって出力をBlackHole 16chにしてるのでMacの音が自分で聞こえない
なので、左の入力2を分岐させて内蔵出力に流す(要するにスピーカーまたはイヤフォンからMacの内部で流れてる音を流す)
これで、今まで通りMacの音を聞きながら作業をした上で、BlackHole 16chからはMacの音+マイクからの音声を流すことができる
これで、何も曲が聞こえないとか、LadioCastのゲージが何も反応しないとなると
さらに別のMacのボリューム関連の設定もいじる必要があるかも
注意 : イヤフォンを耳につけたままこの修正をするのは危険です
デフォルトで入ってる「Audio MIDI設定」ってアプリで
BlackHoleの出力のマスター音量を最大まで上げてみる
自分は直前に気づいてイヤフォンを外して作業してた(が、別に爆音になったりはしなかったが・・・)
ツイート
それに、Macで流れてる曲や効果音を載せるには少し一工夫必要(Windowsでいうところのステレオミキサー(ステミキ)相当のものが必要)
なんでこんなことをしたかったというと、zoomのオンライン授業で動画を見せるときに音声が乗らないと苦情が来たから・・・・
■ zoomを音声込で画面録画をしたい
少し前のMacだとSoundFlowerというのが有名だったけど、Macのアップデートが進むにつれてインストールできなくなってきた
今、よく使われてるのはBlackHoleというドライバー(というのかな?)
■ 参考 : ExistentialAudio / BlackHole (github)
今の最新版はv0.2.9
インストールは下のREADMEにインストールに書いてあるのでそれを参照してください
(スクショをはろうと思ったけど、ネットが不安定で貼れぬ・・・・)
Option 1: Download Installer
Download Installer
Close all running audio applications
Open and install package
Option 2: Install via Homebrew:
2ch: brew install blackhole-2ch
16ch: brew install blackhole-16ch
方法1は開発者が提供してるインストーラー経由でインストールする方法Download Installer
Close all running audio applications
Open and install package
Option 2: Install via Homebrew:
2ch: brew install blackhole-2ch
16ch: brew install blackhole-16ch
メールアドレスの登録が必要みたい
そのメールアドレスにダウンロードのリンクが送られてくる
15分メールアドレスとか使おうかと思ったけど、やめた
方法2はhomebrewでインストールする方法
パッケージが2つ必要みたい
もしや?と思って調べてみたら、mac portsにもあった
BlackHole @0.2.9 (audio)
macOS virtual audio driver.
普通にgithubの最新版macOS virtual audio driver.
% sudo port install BlackHole
インストール後に音声関連のサービスを再起動する(Mac自体を再起動しても良いと思う)
% sudo launchctl kickstart -kp system/com.apple.audio.coreaudiod
これで、環境設定のサウンド欄にBlackHoleが出てなら、すでに使えるようになってるはずインストール後に音声関連のサービスを再起動する(Mac自体を再起動しても良いと思う)
% sudo launchctl kickstart -kp system/com.apple.audio.coreaudiod
あとは、
1. 録画したい音声の出力をBlackHoleにする
例えばMacで鳴ってる効果音やBGMなら、環境設定→サウンド→出力をBlackHoleにする
2. QuickTime Playerの画面録画で音声入力をBlackHoleにする
3. 録画する
4. 環境設定→サウンド→出力をイヤフォン/スピーカーに戻す
注意なのは、zoomを録画したい場合は、Macの環境設定ではなくてzoomの環境設定を修正する
zoomの環境設定→出力をBlackHoleにする
あと、録画したファイルを再生したときに何も流れなくて一瞬焦るかもしれないけど
それは多分 ↑のステップ4をやり忘れてるから
普通、ステミキだと音声をすべてまとめてくれる機能があると思うけど
BlackHoleの場合はどうしたらいいのかわからん。そもそもいじれるところがあんまりないし〜
■ MacのBGMや曲に自分のマイク入力を載せて配信したい
自分の音声とMacのBGMをまとめるにはLadioCastというアプリも必要だとわかった
■ 参考 : Macでマイクの音声とBGMをまぜて流す方法
色々とやってみた結果、以下のような設定をすればいいっぽい
(上の画面、Macの環境設定)
・Macの出力をBlackHole16chに設定する
(下の画面、LadioCastの設定画面)
・入力1 : 内蔵マイク
自分の音声をこれで入れる
ブーストっぽいゲージの下にあるメインをクリックしておく、これで右の出力のメインにこの入力が追加される
・入力2 : Macの音をBlackHole 16ch流す
緑のゲージが動いてたら、BlackHole 16chに何かしらの音声が来てる
ゲージの下のメインとAux 1を選択しておく
(Aux 1の方は必須ではない)
・出力メイン : Black Hole16ch
SoundFlowerだと2chと64chの2つがあったので、ここを入力と別にすることができた
BlackHoleだと16Hzの1つしかないので、同じものを選ぶ
たぶんノイズが乗るとかトラブルはあるとは思うけど、そこは+6dBとか書いてあるゲージを調整したりする
・出力Aux 1 : 内蔵出力
これは必須ではないがしておくと、快適
ここまでの設定をすると、1つ問題があって出力をBlackHole 16chにしてるのでMacの音が自分で聞こえない
なので、左の入力2を分岐させて内蔵出力に流す(要するにスピーカーまたはイヤフォンからMacの内部で流れてる音を流す)
これで、今まで通りMacの音を聞きながら作業をした上で、BlackHole 16chからはMacの音+マイクからの音声を流すことができる
これで、何も曲が聞こえないとか、LadioCastのゲージが何も反応しないとなると
さらに別のMacのボリューム関連の設定もいじる必要があるかも
注意 : イヤフォンを耳につけたままこの修正をするのは危険です
デフォルトで入ってる「Audio MIDI設定」ってアプリで
BlackHoleの出力のマスター音量を最大まで上げてみる
自分は直前に気づいてイヤフォンを外して作業してた(が、別に爆音になったりはしなかったが・・・)
なんとなく思い立って、アップデートしてみることにした
(実は古いsafariではyoutubeも見れないし、職場のネットワークにアクセスすると「お使いのweb browserはサポートされていません」って出るし、非常にマズイ・・・・)
python環境は全部anacondaで作れるのでトラブルにはならなそう
C環境も、困ったら全部手でインストールできるし、やり直せる
AppStoreからアップデートすると思いきや、やり方がわからぬ
検索したら「macOS 11 Big Sur」は引っかかるけど、それ以前のは出てこない
■ 参考 : 以前のバージョンの macOS を入手する
ここにBig Sur以外のversionへのアップデートリンクがまとめてあった
公式なので安心。
とりあえず最新の1つ前のCatalinaにアップデートしてみる
最新のOSにしたところで、iPadのsidecar機能は使えない・・・(Mac Book proのハードウェアが古すぎる、iPadは第7世代なので対応してる)
とりあえずクリックして待機する。
残り約12分
と出てるので、最後のクリック押すところまで待機する
クリックしたら放置して帰る
(2020/02/05 追記)
このあと、Catalinaの起動は無事にできた
まずxcodeのインストール
AppStoreからアップデートすればOK
その後、いっぱいやらないといけないことがあるけど、それをやらずに手持ちのコードをmakeしてみたらMacが即再起動
原因は不明
何度かやってみて改善しないので環境がバグってる可能性大
makeなので、原因はgccあたりだろうなぁ〜と推測
結局どれが効いたのかはわからんけど、mac portsでインストールしたものを一度消して、mac ports環境をもう一度整えたら直った。
■ mac portsでインストールのメモ
xcodeをAppStoreからインストール(アップデート)する
公式からmac portsを落としてきてインストールする
もし古いmac portsがあるなら
リストをアップデート
インストールしたパッケージメモ
14ヶ月前に報告されてるけど、解決してないっぽい
■ 参考 : osxfuse: failed to build
このあとtmuxを起動したら、日本語のファイルが文字化けしてることに気づいた
デフォルトで入ってるterminalでは文字化けしてないので、iTerms2の問題かzshの問題っぽい
iTerms2の環境設定を見てみたけど、UTF-8になってるので問題なさそう
terminalとiTerms2で
setopt print_eight_bit
って設定もあったけど、これは関係なかったっぽい
あと、カタリーナにはportでroot5はインストールできないっぽい
そういうエラーメッセージが出てた
rootはバイナリーでv5をインストールする
ただし、READMEに沿って source thisroot.sh すれば良いのかと思ったけど少し修正しないとだめだった
■ 参考 : root/config/thisroot.sh
これの、166〜169行目がないとzshではだめっぽい
ダウンロードしてきたrootのディレクトリをどこかに配置
そこに、ROOTSYSを設定して、
source $ROOTSYS/bin/thisroot.sh
でOK
ツイート
(実は古いsafariではyoutubeも見れないし、職場のネットワークにアクセスすると「お使いのweb browserはサポートされていません」って出るし、非常にマズイ・・・・)
python環境は全部anacondaで作れるのでトラブルにはならなそう
C環境も、困ったら全部手でインストールできるし、やり直せる
AppStoreからアップデートすると思いきや、やり方がわからぬ
検索したら「macOS 11 Big Sur」は引っかかるけど、それ以前のは出てこない
■ 参考 : 以前のバージョンの macOS を入手する
ここにBig Sur以外のversionへのアップデートリンクがまとめてあった
公式なので安心。
とりあえず最新の1つ前のCatalinaにアップデートしてみる
最新のOSにしたところで、iPadのsidecar機能は使えない・・・(Mac Book proのハードウェアが古すぎる、iPadは第7世代なので対応してる)
とりあえずクリックして待機する。
残り約12分
と出てるので、最後のクリック押すところまで待機する
クリックしたら放置して帰る
(2020/02/05 追記)
このあと、Catalinaの起動は無事にできた
まずxcodeのインストール
AppStoreからアップデートすればOK
その後、いっぱいやらないといけないことがあるけど、それをやらずに手持ちのコードをmakeしてみたらMacが即再起動
原因は不明
何度かやってみて改善しないので環境がバグってる可能性大
makeなので、原因はgccあたりだろうなぁ〜と推測
結局どれが効いたのかはわからんけど、mac portsでインストールしたものを一度消して、mac ports環境をもう一度整えたら直った。
■ mac portsでインストールのメモ
xcodeをAppStoreからインストール(アップデート)する
% xcode-select --install
でコマンドライン関連をインストールする公式からmac portsを落としてきてインストールする
もし古いmac portsがあるなら
% sudo rm -rf /opt/local
本当はmvでディレクトリ名を変更して、何かあったときに見れるようにした方が安全リストをアップデート
% sudo port selfupdate
インストールしたパッケージメモ
■ gnuplot
%sudo port install gnuplot +x11 +aquaterm +luaterm +pangocairo
■ 通知をしてくれるコマンド
% sudo port install terminal-notifier
■ 動画をエンコード
% sudo port install ffmpeg +universal +gpl2 +nonfree
■nkf
% sudo port install nkf
■git(カタリーナではデフォルトでgitが入ってるけど、最新のをいれとく)
% sudo port install git
■ImageMagick、画像を変換したり加工したりできる
% sudo port install ImageMagick
■tmux
% sudo port install tmux tmux-pasteboard
■colordiff
% sudo port install colordiff
■graphviz
% sudo port install graphviz
■gcc7
% sudo port install gcc7
% port select --list gcc
% sudo port select --set gcc mp-gcc7
■emacs
% sudo port install emacs
■wget
% sudo port install wget
■coreutils
Macの各種コマンドのオプションがLinuxのオプションと違うので設定ファイルを書くのがトラブル・・・
それをLinux版に統一してくれる
インストール後に出る表示を見逃さなずに、PATHを追加する
% sudo port install coreutils
■言わずとしれたfftパッケージ
% sudo port install fftw-3
■gsl
% sudo port install gsl
■pkgconfig
% sudo port install pkgconfig
■autotools
% sudo port install autoconf
% sudo port install automake
% sudo port install libtool
sshfsはインストールしようとするとエラーが出た%sudo port install gnuplot +x11 +aquaterm +luaterm +pangocairo
■ 通知をしてくれるコマンド
% sudo port install terminal-notifier
■ 動画をエンコード
% sudo port install ffmpeg +universal +gpl2 +nonfree
■nkf
% sudo port install nkf
■git(カタリーナではデフォルトでgitが入ってるけど、最新のをいれとく)
% sudo port install git
■ImageMagick、画像を変換したり加工したりできる
% sudo port install ImageMagick
■tmux
% sudo port install tmux tmux-pasteboard
■colordiff
% sudo port install colordiff
■graphviz
% sudo port install graphviz
■gcc7
% sudo port install gcc7
% port select --list gcc
% sudo port select --set gcc mp-gcc7
■emacs
% sudo port install emacs
■wget
% sudo port install wget
■coreutils
Macの各種コマンドのオプションがLinuxのオプションと違うので設定ファイルを書くのがトラブル・・・
それをLinux版に統一してくれる
インストール後に出る表示を見逃さなずに、PATHを追加する
% sudo port install coreutils
■言わずとしれたfftパッケージ
% sudo port install fftw-3
■gsl
% sudo port install gsl
■pkgconfig
% sudo port install pkgconfig
■autotools
% sudo port install autoconf
% sudo port install automake
% sudo port install libtool
14ヶ月前に報告されてるけど、解決してないっぽい
■ 参考 : osxfuse: failed to build
このあとtmuxを起動したら、日本語のファイルが文字化けしてることに気づいた
デフォルトで入ってるterminalでは文字化けしてないので、iTerms2の問題かzshの問題っぽい
iTerms2の環境設定を見てみたけど、UTF-8になってるので問題なさそう
terminalとiTerms2で
locale
と打って結果を比較してみるexport LANG=ja_JP.UTF-8
export LC_CTYPE=ja_JP.UTF-8
と ~/.zshrc に追記して改善export LC_CTYPE=ja_JP.UTF-8
setopt print_eight_bit
って設定もあったけど、これは関係なかったっぽい
あと、カタリーナにはportでroot5はインストールできないっぽい
そういうエラーメッセージが出てた
rootはバイナリーでv5をインストールする
ただし、READMEに沿って source thisroot.sh すれば良いのかと思ったけど少し修正しないとだめだった
■ 参考 : root/config/thisroot.sh
これの、166〜169行目がないとzshではだめっぽい
SOURCE=${BASH_ARGV[0]}
if [ "x$SOURCE" = "x" ]; then
SOURCE=${(%):-%N} # for zsh
fi
if [ "x${SOURCE}" = "x" ]; then
if [ -f bin/thisroot.sh ]; then
ROOTSYS="$PWD"; export ROOTSYS
elif [ -f ./thisroot.sh ]; then
ROOTSYS=$(cd .. > /dev/null; pwd); export ROOTSYS
else
echo ERROR: must "cd where/root/is" before calling ". bin/thisroot.sh" for this version of bash!
ROOTSYS=; export ROOTSYS
return 1
fi
else
# get param to "."
thisroot=$(dirname ${SOURCE})
ROOTSYS=$(cd ${thisroot}/.. > /dev/null;pwd); export ROOTSYS
fi
を追記したらOKif [ "x$SOURCE" = "x" ]; then
SOURCE=${(%):-%N} # for zsh
fi
if [ "x${SOURCE}" = "x" ]; then
if [ -f bin/thisroot.sh ]; then
ROOTSYS="$PWD"; export ROOTSYS
elif [ -f ./thisroot.sh ]; then
ROOTSYS=$(cd .. > /dev/null; pwd); export ROOTSYS
else
echo ERROR: must "cd where/root/is" before calling ". bin/thisroot.sh" for this version of bash!
ROOTSYS=; export ROOTSYS
return 1
fi
else
# get param to "."
thisroot=$(dirname ${SOURCE})
ROOTSYS=$(cd ${thisroot}/.. > /dev/null;pwd); export ROOTSYS
fi
ダウンロードしてきたrootのディレクトリをどこかに配置
そこに、ROOTSYSを設定して、
source $ROOTSYS/bin/thisroot.sh
でOK
% system_profiler SPDisplaysDataType
Graphics/Displays:
Intel Iris Pro:
Chipset Model: Intel Iris Pro
Type: GPU
Bus: Built-In
VRAM (Dynamic, Max): 1536 MB
Vendor: Intel
Device ID: 0x0d26
Revision ID: 0x0008
Metal: Supported, feature set macOS GPUFamily1 v3
Displays:
Color LCD:
Display Type: Built-In Retina LCD
Resolution: 2880 x 1800 Retina
Framebuffer Depth: 24-Bit Color (ARGB8888)
Main Display: Yes
Mirror: Off
Online: Yes
Rotation: Supported
Automatically Adjust Brightness: No
LG Ultra HD:
Resolution: 1920 x 1080 @ 30 Hz
Framebuffer Depth: 24-Bit Color (ARGB8888)
Mirror: Off
Online: Yes
Rotation: Supported
Automatically Adjust Brightness: No
Graphics/Displays:
Intel Iris Pro:
Chipset Model: Intel Iris Pro
Type: GPU
Bus: Built-In
VRAM (Dynamic, Max): 1536 MB
Vendor: Intel
Device ID: 0x0d26
Revision ID: 0x0008
Metal: Supported, feature set macOS GPUFamily1 v3
Displays:
Color LCD:
Display Type: Built-In Retina LCD
Resolution: 2880 x 1800 Retina
Framebuffer Depth: 24-Bit Color (ARGB8888)
Main Display: Yes
Mirror: Off
Online: Yes
Rotation: Supported
Automatically Adjust Brightness: No
LG Ultra HD:
Resolution: 1920 x 1080 @ 30 Hz
Framebuffer Depth: 24-Bit Color (ARGB8888)
Mirror: Off
Online: Yes
Rotation: Supported
Automatically Adjust Brightness: No
tar cf [アーカイブファイル] [アーカイブ元のファイルパス]
同じiCloudのアカウントにログインしてるiPhoneをMacの上に置くと(具体的には左にあるイヤフォンジャックあたり)、スリープしてしまった・・・
handoffとかいろんな同期機能があるけど、こんな機能もあったのかぁ〜〜〜〜
と勘違いして調べてみたら理由がわかった
■ 参考 : デバイスの磁石で Mac ノートブックコンピュータがスリープ状態になることがある
磁石の入ったものならなんでもスリープになってしまうらしい
知らなんだ・・
ツイート
handoffとかいろんな同期機能があるけど、こんな機能もあったのかぁ〜〜〜〜
と勘違いして調べてみたら理由がわかった
■ 参考 : デバイスの磁石で Mac ノートブックコンピュータがスリープ状態になることがある
磁石が使われているデバイスを Mac ノートブックコンピュータの下またはパームレストの上に置くと、コンピュータがスリープ状態になることがあります。
MacBook、MacBook Air、または MacBook Pro の下またはパームレストの上に磁石を置くと、コンピュータが予期せずスリープ状態になることがあります。この現象は、次のような場合に発生することがあります。
iPhone、iPad、または磁気を帯びたデバイスをコンピュータのパームレストの上に置いた場合。iPhone のスピーカーや、ほとんどの iPad ケースには磁石が使われています。
Apple Watch やそのマグネット式の充電ケーブルをコンピュータのパームレストの上に置いたり、Apple Watch を装着したまま手首をパームレストの上で休ませたりした場合。Apple Watch 用の一部のバンドには磁石が使われています。
コンピュータを積み重ねた場合。下に置いたコンピュータの磁石で、上に置いたコンピュータの磁気スイッチが作動してしまう場合があります。たとえば、上に置いたコンピュータの電源を入れても、起動する前にスリープ状態になってしまう場合があります。
磁気を帯びたものの上にコンピュータを置いた場合。
公開日: 2015 年 07 月 14 日
MacBook、MacBook Air、または MacBook Pro の下またはパームレストの上に磁石を置くと、コンピュータが予期せずスリープ状態になることがあります。この現象は、次のような場合に発生することがあります。
iPhone、iPad、または磁気を帯びたデバイスをコンピュータのパームレストの上に置いた場合。iPhone のスピーカーや、ほとんどの iPad ケースには磁石が使われています。
Apple Watch やそのマグネット式の充電ケーブルをコンピュータのパームレストの上に置いたり、Apple Watch を装着したまま手首をパームレストの上で休ませたりした場合。Apple Watch 用の一部のバンドには磁石が使われています。
コンピュータを積み重ねた場合。下に置いたコンピュータの磁石で、上に置いたコンピュータの磁気スイッチが作動してしまう場合があります。たとえば、上に置いたコンピュータの電源を入れても、起動する前にスリープ状態になってしまう場合があります。
磁気を帯びたものの上にコンピュータを置いた場合。
公開日: 2015 年 07 月 14 日
磁石の入ったものならなんでもスリープになってしまうらしい
知らなんだ・・
先週、突然python2からpython3に移行しなければならないトラブルがあった
今のmacportsの上にさらにpython3をインストールしてみたが、うまくいかない
それで一度macportsをアンインストールしてやり直した
そしたらpython3はうまく動くようになった
が明けて今週、gnuplotがx11で動かない
どうやらDISPLAY環境変数がおかしなことになってるけど、それをどうすればいいのかはわからない・・・
x11はxQuartsを公式ホームページからダウンロードしてきてインストールしていた
Macでgnuplotが使えないだけならまぁaquatermとか別のを使って表示させればいいかなぁ〜くらいに思ってたけど
sshした先のgnuplotもxwindowをこっちに飛ばせないのでNG
これはまずい・・・
まずはXquartzのアンインストールをする
■ 参考 :Xquartzのアンインストール
メモ
その後でmacportでx11をインストールする
インストールのあとで再起動する
これでx11関連のトラブルは解決できた
(今ふと思えば、sudo port -f activate xinitを1回実行したら再インストールなくてもトラブル解決したんじゃないの〜?)
その後、sshログインすると
プロットとかx11はきちんとできているので、実害は今のところないがなんとかしないと
ツイート
今のmacportsの上にさらにpython3をインストールしてみたが、うまくいかない
それで一度macportsをアンインストールしてやり直した
そしたらpython3はうまく動くようになった
が明けて今週、gnuplotがx11で動かない
どうやらDISPLAY環境変数がおかしなことになってるけど、それをどうすればいいのかはわからない・・・
x11はxQuartsを公式ホームページからダウンロードしてきてインストールしていた
Macでgnuplotが使えないだけならまぁaquatermとか別のを使って表示させればいいかなぁ〜くらいに思ってたけど
sshした先のgnuplotもxwindowをこっちに飛ばせないのでNG
これはまずい・・・
まずはXquartzのアンインストールをする
■ 参考 :Xquartzのアンインストール
メモ
#Xquartzの自動起動を停止
launchctl unload /Library/LaunchAgents/org.macosforge.xquartz.startx.plist
sudo launchctl unload /Library/LaunchDaemons/org.macosforge.xquartz.privileged_startx.plist
#作成されたファイルを削除
sudo rm -rf /opt/X11* /Library/Launch*/org.macosforge.xquartz.* /Applications/Utilities/XQuartz.app /etc/*paths.d/*XQuartz
#パッケージのインストール情報を削除
sudo pkgutil --forget org.macosforge.xquartz.pkg
launchctl unload /Library/LaunchAgents/org.macosforge.xquartz.startx.plist
sudo launchctl unload /Library/LaunchDaemons/org.macosforge.xquartz.privileged_startx.plist
#作成されたファイルを削除
sudo rm -rf /opt/X11* /Library/Launch*/org.macosforge.xquartz.* /Applications/Utilities/XQuartz.app /etc/*paths.d/*XQuartz
#パッケージのインストール情報を削除
sudo pkgutil --forget org.macosforge.xquartz.pkg
その後でmacportでx11をインストールする
% port search xorg-server
xorg-server @1.18.4_3 (x11, devel)
The X.org / Xquartz X server.
xorg-server-devel @1.20.3 (x11, devel)
The X.org / Xquartz X server.
Found 2 ports.
% sudo port install xorg-server
なんかエラーが出て止まる
% sudo port -f activate xinit
% sudo port install xorg-server
xorg-server @1.18.4_3 (x11, devel)
The X.org / Xquartz X server.
xorg-server-devel @1.20.3 (x11, devel)
The X.org / Xquartz X server.
Found 2 ports.
% sudo port install xorg-server
なんかエラーが出て止まる
% sudo port -f activate xinit
% sudo port install xorg-server
インストールのあとで再起動する
これでx11関連のトラブルは解決できた
(今ふと思えば、sudo port -f activate xinitを1回実行したら再インストールなくてもトラブル解決したんじゃないの〜?)
その後、sshログインすると
Warning: No xauth data; using fake authentication data for X11 forwarding.
というエラーが表示されるようになったプロットとかx11はきちんとできているので、実害は今のところないがなんとかしないと
2012年にXtraFinderについて記事を書いた
その後、SIPという機能がMacに入って、インストールがめんどくさくなり、そして有料化された・・・・
■ 参考 : 【Mac】ついに出会えたTabが使えるFinderアプリ
XtraFinderに代わるFinderアプリを探したのでまとめておく
自分がほしい機能はタブ、2ペイン(2 pain)くらい
あと無料も望ましい
■ XtraFinder
有料($4.99) or 無料(期限があるかは不明)
過去に使ってたことがある、かなり便利で特に不満はなかった
■ PathFinder8
有料($40) or 無料(30日間)
高すぎてドン引き
■ TotalFinder
有料($12) or 無料(14日間)
XtraFinderで使えてた機能はすべて使えそう
無料であればすぐに乗り換えてた
DualModeってのがほしいんだよなぁ〜〜〜
■ Commander One
基本無料 + 一部機能を開放するのに有料($32) or お試し無料15日間
課金で開放される機能一覧
使ってないからわからんけどそこまで魅力的な機能はない
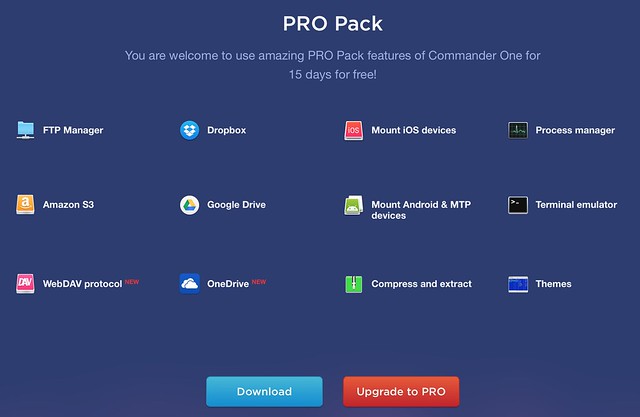 Commander Oneは少し使ってみた
Commander Oneは少し使ってみた
2ペインになって便利
オプションで自分好みの画面表示に変えられる
キーコンフィグでファイルを開くコマンドとかいろいろと設定できる(Returnでディレクトリに入るなど)
左端にサイドバーがないのが超不満(この点でこのアプリを使うのをやめた)
あとドラッグアンドドロップするごとに「本当にいいの?」って許可を求めてくるのも厄介
たぶん設定でOK/OFFできると思うけど見つけられなかった
■ 参考 : TotalFinder、XtraFinder が使えなくなっている方におすすめの2ペイン型のファイルマネージャー「Commander One」
■ TotalFinder
v3は有料($29~)
v2は無料
■ 参考 : Macの人気FTPアプリ「ForkLift 3」登場!そして「ForkLift 2」は無料に! | iTea4.0
v2はAppStoreでダウンロードできる
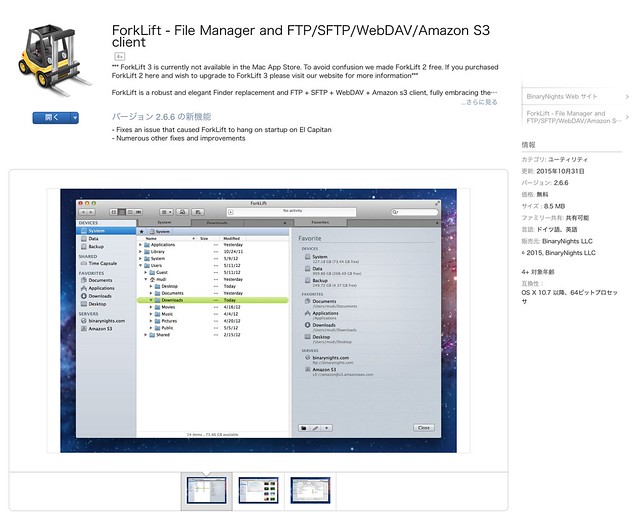 とりあえず、2ペインができて、サイドバーがあって無料できれば最低限OKなのでv2を使っている最中
とりあえず、2ペインができて、サイドバーがあって無料できれば最低限OKなのでv2を使っている最中
このアプリの難点を上げるとすると
・サイドバーに好きなディレクトリを登録する機能 favoriteが上にずっと表示されてて邪魔、消せない
・リスト表示にしたときに、Finderなら1列ごとに背景色が違ってるけど、このアプリだと真っ白なのでファイルの区切り目が分かりづらい
ツイート
その後、SIPという機能がMacに入って、インストールがめんどくさくなり、そして有料化された・・・・
■ 参考 : 【Mac】ついに出会えたTabが使えるFinderアプリ
XtraFinderに代わるFinderアプリを探したのでまとめておく
自分がほしい機能はタブ、2ペイン(2 pain)くらい
あと無料も望ましい
■ XtraFinder
有料($4.99) or 無料(期限があるかは不明)
過去に使ってたことがある、かなり便利で特に不満はなかった
■ PathFinder8
有料($40) or 無料(30日間)
高すぎてドン引き
■ TotalFinder
有料($12) or 無料(14日間)
XtraFinderで使えてた機能はすべて使えそう
無料であればすぐに乗り換えてた
DualModeってのがほしいんだよなぁ〜〜〜
■ Commander One
基本無料 + 一部機能を開放するのに有料($32) or お試し無料15日間
課金で開放される機能一覧
使ってないからわからんけどそこまで魅力的な機能はない
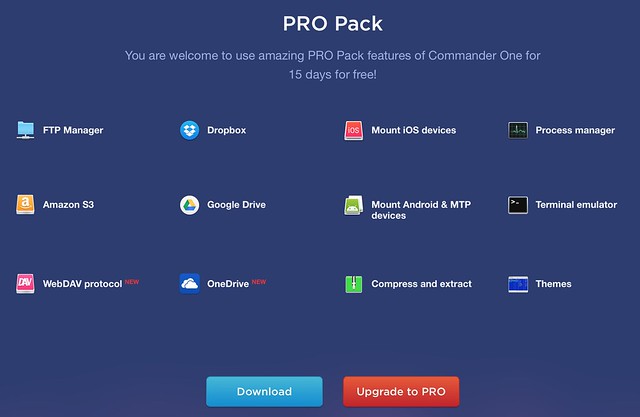 Commander Oneは少し使ってみた
Commander Oneは少し使ってみた2ペインになって便利
オプションで自分好みの画面表示に変えられる
キーコンフィグでファイルを開くコマンドとかいろいろと設定できる(Returnでディレクトリに入るなど)
左端にサイドバーがないのが超不満(この点でこのアプリを使うのをやめた)
あとドラッグアンドドロップするごとに「本当にいいの?」って許可を求めてくるのも厄介
たぶん設定でOK/OFFできると思うけど見つけられなかった
■ 参考 : TotalFinder、XtraFinder が使えなくなっている方におすすめの2ペイン型のファイルマネージャー「Commander One」
■ TotalFinder
v3は有料($29~)
v2は無料
■ 参考 : Macの人気FTPアプリ「ForkLift 3」登場!そして「ForkLift 2」は無料に! | iTea4.0
v2はAppStoreでダウンロードできる
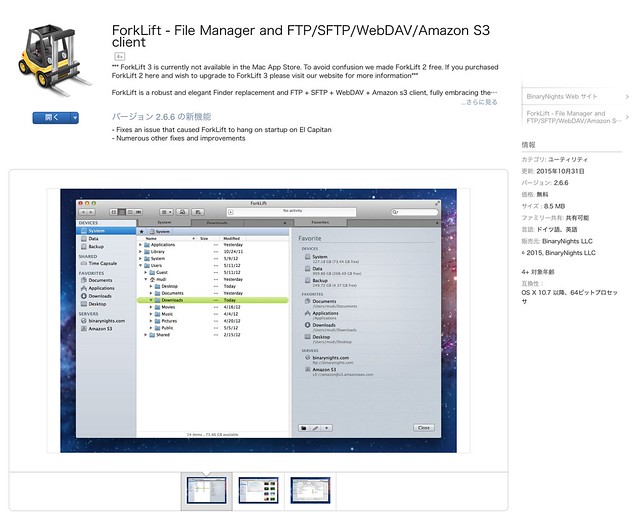 とりあえず、2ペインができて、サイドバーがあって無料できれば最低限OKなのでv2を使っている最中
とりあえず、2ペインができて、サイドバーがあって無料できれば最低限OKなのでv2を使っている最中このアプリの難点を上げるとすると
・サイドバーに好きなディレクトリを登録する機能 favoriteが上にずっと表示されてて邪魔、消せない
・リスト表示にしたときに、Finderなら1列ごとに背景色が違ってるけど、このアプリだと真っ白なのでファイルの区切り目が分かりづらい
環境設定 => キーボード => ショートカット
で、
サービス => 「辞書で調べる」のショートカットキーを設定すればOK
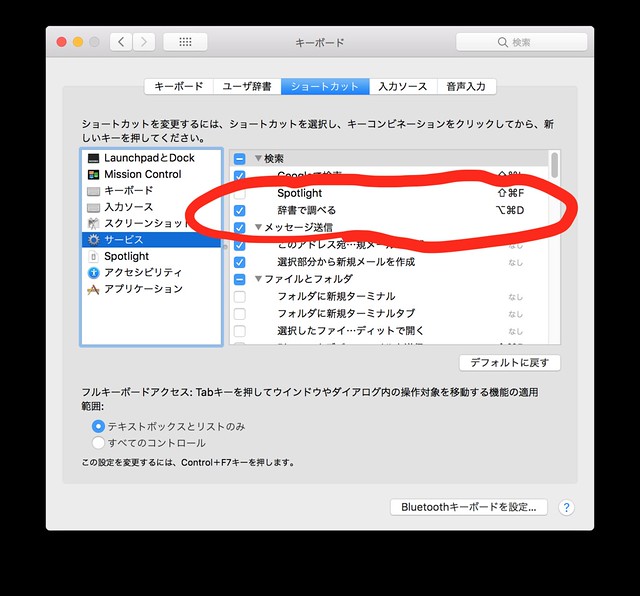
これで、safariでもなんでも範囲選択してoption + command + dを押すと辞書で調べてくれる
右クリック=>調べるってのもあるけどいまいち動作がもっさりしてて遅いので嫌
ここに「調べる」については書かれてる
あと、今気づいたけど↑でやってるショートカットキーを設定することも書いてた
■ 参考 : Macの辞書アプリ使用方法
以前はspotlightに単語を入れてcommand+dで辞書検索してくれたけどその機能はなくなったっぽい?
と思ってたけど、↑の参考記事ではその機能を使ってる
どうやらspotlightの設定で「定義」というのをONにしないとつかないっぽい
これでspotlightからもすばらく辞書を引くことができる〜
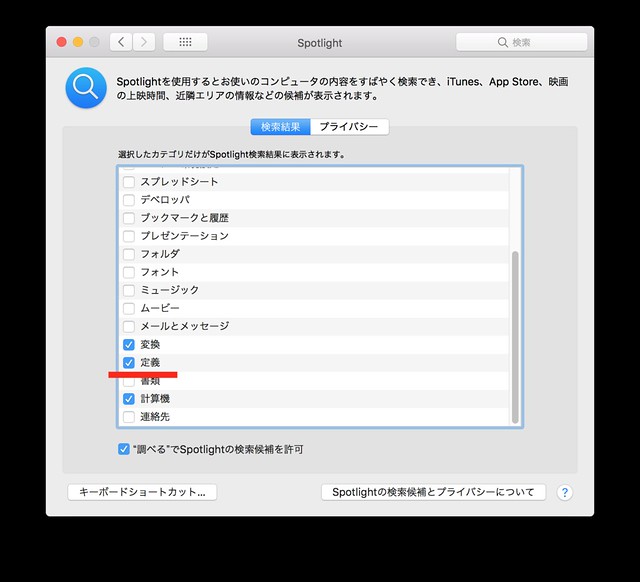
リロードだけではページの修正を読み込んでくれないときは一度キャッシュを消す
# キャッシュを空にして Safari をリセットする
option + command + e
# ページをリロードする
command + r
option + command + e
# ページをリロードする
command + r
mac portでgccを何種類もインストールしたときにそれを切り替えるコマンドメモ
これ↓のgcc版
■ 参考 : 【Mac】portでpythonのデフォルトのversionを入れ替える方法
ツイート
これ↓のgcc版
■ 参考 : 【Mac】portでpythonのデフォルトのversionを入れ替える方法
% port select --list gcc
Available versions for gcc:
mp-gcc5 (active)
mp-gcc7
none
% sudo port select --set gcc none
とか
% sudo port select --set gcc gcc5
noneを選ぶと、Macにデフォルトで入ってるgccが使われるようになるAvailable versions for gcc:
mp-gcc5 (active)
mp-gcc7
none
% sudo port select --set gcc none
とか
% sudo port select --set gcc gcc5
プロフィール
HN:coffee
職業:物理屋(自称)
趣味:映画鑑賞、登山
出身:大阪府の南の田舎
自己紹介:
import MyProfile
import coffee_pote from TWITTER
import amazonのほしい物リスト from WISH_LIST
print "先月子供が産まれました!"
# 最終更新 2022/10/25
職業:物理屋
趣味:映画鑑賞、登山
出身:大阪府の南の田舎
自己紹介:
import MyProfile
import coffee_pote from TWITTER
import amazonのほしい物リスト from WISH_LIST
print "先月子供が産まれました!"
# 最終更新 2022/10/25
カテゴリー
ブログ内検索
リンク
相互リンク募集中です
(Twitterにてお知らせください)
Demo scripts for gnuplot version 5 (gnuplotのさまざまなデモ画像と作り方がまとめられている、眺めているだけでできるようになった気分になれる)
gnuplotスクリプトの解説 (米澤進吾さんの個人ページ、gnuplotと言えばこのかた)
gnuplot のページ (Takeno Lab、うちのブログがリンクされていたのでリンク返し)
Twitterから映画の評価が分かる & 映画の鑑賞記録が残せる coco (映画の感想をまとめられるサイト、いつもお世話になっています)
Astronomy Picture of the Day Archive (天文や宇宙関連の最新の話題について画像とともにNASAが説明しているページ)
今日のほしぞら (任意の時刻の空で見える星を表示してくれる、国立天文台が管理している)
GNUPLOTとアニメーション (応用の項目の「見せてあげよう!ラピュタの雷を!!」あたりからすごすぎる)
読書メーター (読んだ本をリストできる便利なサイト)
flickr難民の写真置き場 (20XX年、flickrは有料化の炎に包まれた。あらゆるflickr無料ユーザーは絶滅したかに見えた。 しかし、tumblr移住民は死に絶えてはいなかった。)
教授でもできるMac OS X へのLaTeX, X11, gccのインストレーションと環境設定 (阪大の山中卓さんのwebページ、タイトルにセンスが溢れている、内容は超充実してる、特にTeX関連、学振DCとかPDの申請書類作成時にはお世話になっております)
英語論文執筆用の例文検索サービス (とんでもないものを見つけてしまった・・・・ arXivに収録されている 811,761報の 英語論文から,例文を検索するための検索エンジン)
Demo scripts for gnuplot version 5 (gnuplotのさまざまなデモ画像と作り方がまとめられている、眺めているだけでできるようになった気分になれる)
gnuplotスクリプトの解説 (米澤進吾さんの個人ページ、gnuplotと言えばこのかた)
gnuplot のページ (Takeno Lab、うちのブログがリンクされていたのでリンク返し)
Twitterから映画の評価が分かる & 映画の鑑賞記録が残せる coco (映画の感想をまとめられるサイト、いつもお世話になっています)
Astronomy Picture of the Day Archive (天文や宇宙関連の最新の話題について画像とともにNASAが説明しているページ)
今日のほしぞら (任意の時刻の空で見える星を表示してくれる、国立天文台が管理している)
GNUPLOTとアニメーション (応用の項目の「見せてあげよう!ラピュタの雷を!!」あたりからすごすぎる)
読書メーター (読んだ本をリストできる便利なサイト)
flickr難民の写真置き場 (20XX年、flickrは有料化の炎に包まれた。あらゆるflickr無料ユーザーは絶滅したかに見えた。 しかし、tumblr移住民は死に絶えてはいなかった。)
教授でもできるMac OS X へのLaTeX, X11, gccのインストレーションと環境設定 (阪大の山中卓さんのwebページ、タイトルにセンスが溢れている、内容は超充実してる、特にTeX関連、学振DCとかPDの申請書類作成時にはお世話になっております)
英語論文執筆用の例文検索サービス (とんでもないものを見つけてしまった・・・・ arXivに収録されている 811,761報の 英語論文から,例文を検索するための検索エンジン)
最新記事
(11/20)
(03/05)
(02/29)
(02/21)
(02/21)
(02/21)
(02/21)
(01/13)
(01/05)
(01/05)